皆さんは、プレゼン資料や報告書の作成にどれくらい時間をかけていますか? 私は正直、結構な時間を溶かしてしまいがちです…。「この時間、もっとコード書いたりAIの勉強に使えたらな…」なんて思うこともしばしば。
そこで今回は、「AIを使えば、この資料作成、もっと効率化できるんじゃない?」と思い、AIを活用した資料作成の効率化に挑戦してみることにしました! 初心者なりに色々なAIツールを試行錯誤してみた記録を、皆さんと共有できればと思います。
- Feloを使ったスライド自動生成のリアルな結果とPowerPoint連携
- AI(Claude, Gemini)による図(フローチャートなど)の生成と編集方法
- Claudeを用いたスライド(html)の生成方法と結果
Feloを使ってスライド自動生成に挑戦!

「Felo」は、テーマやキーワードを指定するとAIがWeb検索などを行って情報を収集・要約し、それを元にスライドを自動生成してくれるAIです。そこで、Feloを使って「検索→要約→スライド生成」のプロセスを実際に体験し、生成されたスライドをPowerPoint(.pptx)でどこまで活用できるか、感じたことをまとめようと思います。
Feloの「検索→要約→スライド生成」機能とは?
まず、今回試すFeloの機能について整理します。主に、以下の流れで資料が作成されます。
- ユーザーがテーマやキーワード、参考URL、またはドキュメントファイル(PDFなど)を指定する。
- AIがその情報源(Web、ドキュメント)から関連情報を収集・分析・要約する。
- AIが収集・要約した内容に基づいて、プレゼンテーションの構成案を考え、各スライドの内容を生成する。
- いくつかのデザインテンプレートを適用して、スライド形式で出力する。
- PowerPoint (.pptx) 形式などでダウンロードできる。
つまり、情報収集と構成案作成のステップまでAIがある程度肩代わりしてくれる可能性があるということですね。どこまで実用的に使えるのか、実際に使って確認してみましょう!
実践!Feloに「Pythonデータ分析入門」の情報収集とスライド作成をお任せしてみた
では、実際にFeloを使ってみましょう。 今回もテーマは「Pythonによる初めてのデータ分析」で試してみます。Feloにこのテーマに関する情報を集めてもらい、初心者向けのスライドを作ってもらう、という想定です。
Step 1: Feloにテーマ(またはキーワード)を入力
Feloのインターフェースで、スライド作成のテーマを入力します。 今回は以下のプロンプトで実行してみました。
あなたはプレゼン資料を作成する専門家です。
以下のテーマで、初心者向けの分かりやすいプレゼン資料を作成してください。
テーマ:Pythonを使った基本的なデータ分析の流れ
対象読者:データ分析初心者Feloでは、優秀なモデルを使用出来るProモードが1日5回まで無料で利用出来るため、基本はこちらを使用しましょう。今回は「Claude3.7 Sonnet」を使用します。
※スライド作成は1日に3回まで無料です。
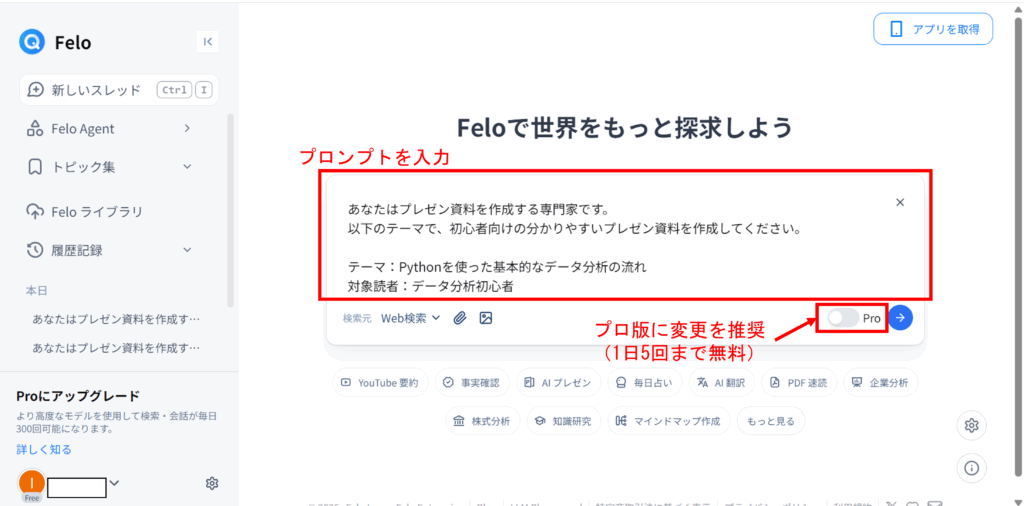
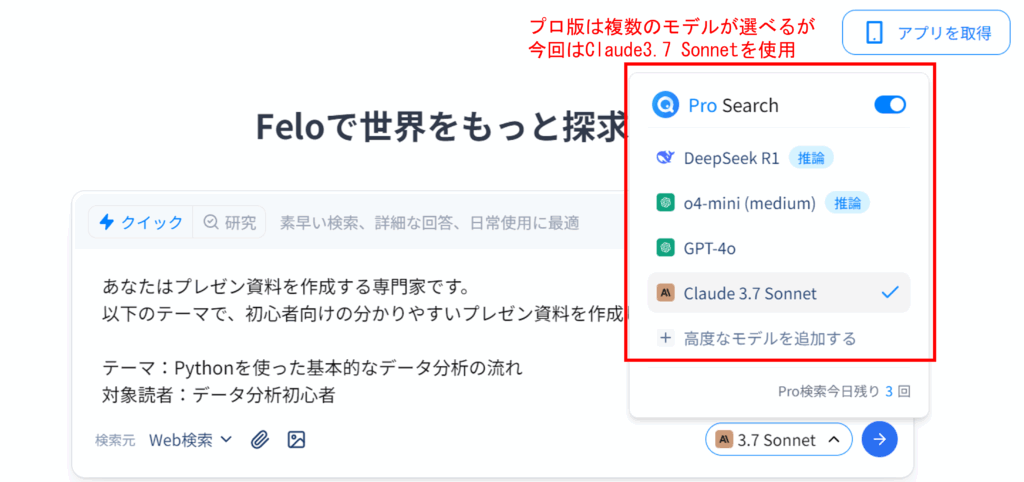
また、場合によっては参考にしてほしいWebページのURLを指定したり、関連ドキュメントをアップロードしたりする機能も有効かもしれません。今回は、指定したプロンプトだけで実行してみます。
Step 2: AIによる情報収集・要約
プロンプトを入力して実行すると、入力されたキーワードに基づいてWeb検索などを実行し、関連性の高い情報をピックアップして要約が作成されます。この部分だけ見ると、他の検索系AIである「Perplexity AI」と同じようなものです。
検索と要約が終わると、以下のような画面になります。
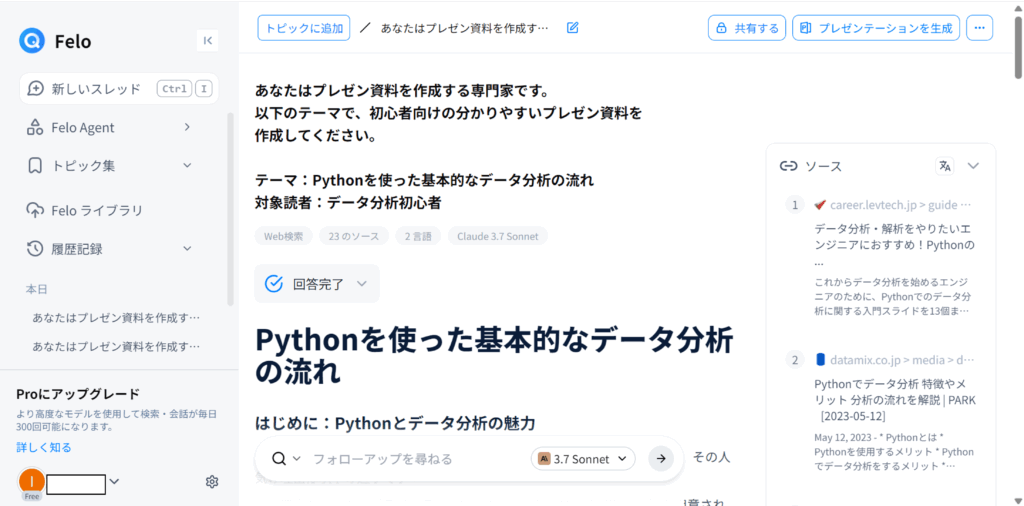
Step 3: スライドの構成確認
先程の画面で要約された内容を確認し、問題なければ右上の「プレゼンテーションを生成」をクリックします。
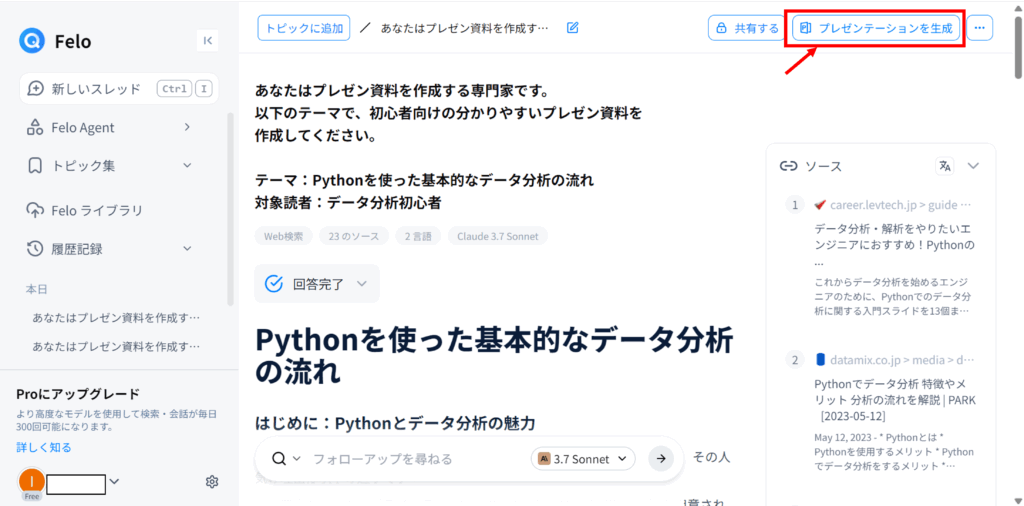
すると、スライドの構成案が作成されます。確認して問題なければ「次へ」をクリック。もし内容を変更したければ、「交換します」を選択して編集しましょう。
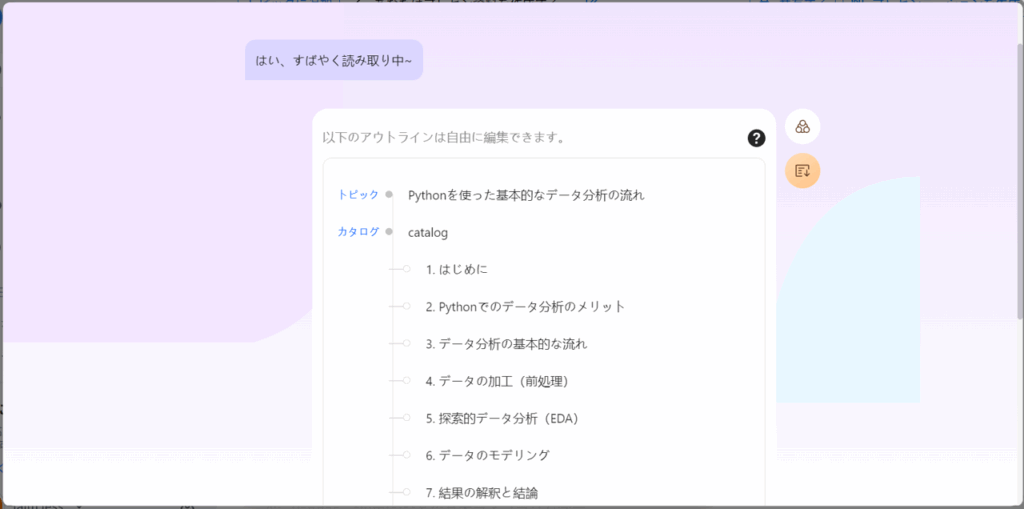
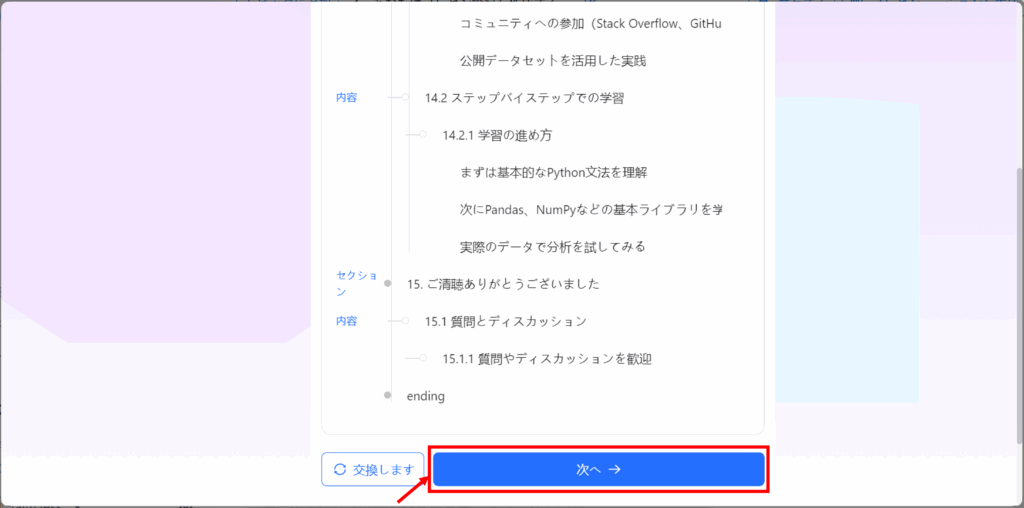
Step 4: スライドのテンプレートを選択して生成
作成するスライドのテンプレートを選択します。「Minimalist」や「Business」など、用途によって複数のテンプレートが準備されています。今回は、ビジネスの一番左を選択しました。
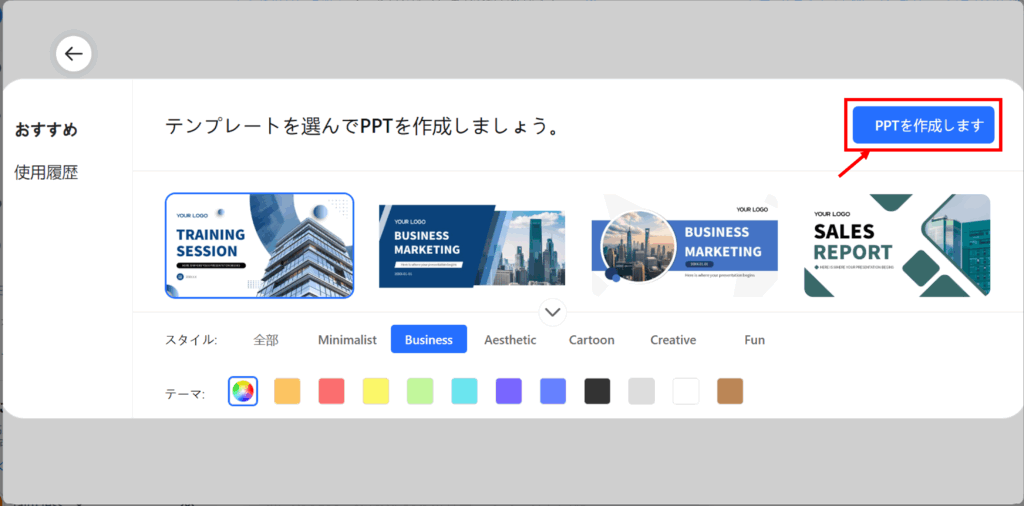
「PPTを作成します」をクリックすると、スライドが作成されます。最後に、ダウンロードで「.pptx」形式をを選べば、パワーポイントの完成です!
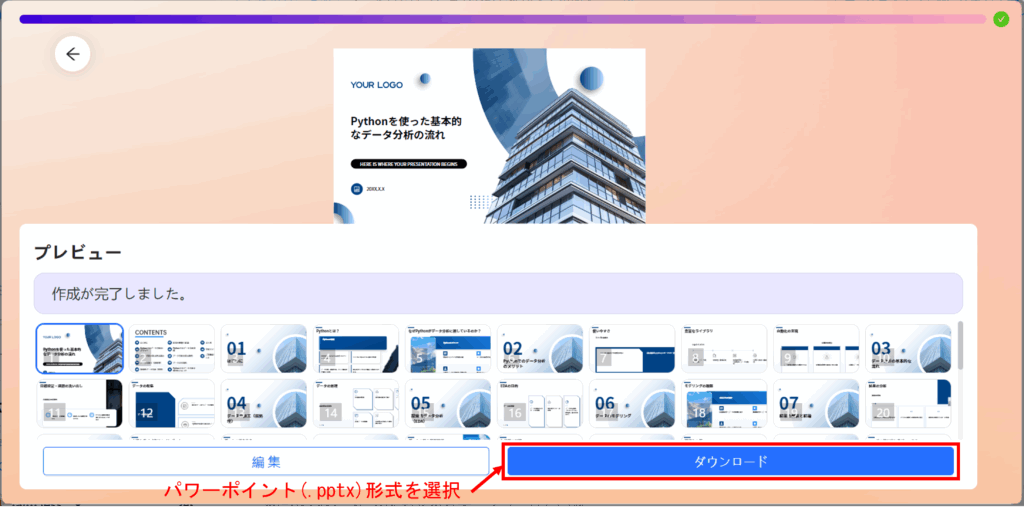
試した結果(注意点あり!)
上記の方法で作成したパワーポイントを確認すると、下図のように文字が表示されない箇所がありました。色々と調べたところ、テンプレートで使われていたフォントが対応していない場合、文字が非表示になるようでした。そこで、「ホームタブ」→「編集」→「フォントの置換」で、一般的なフォント(MS明朝など)に変更することで表示出来ます。
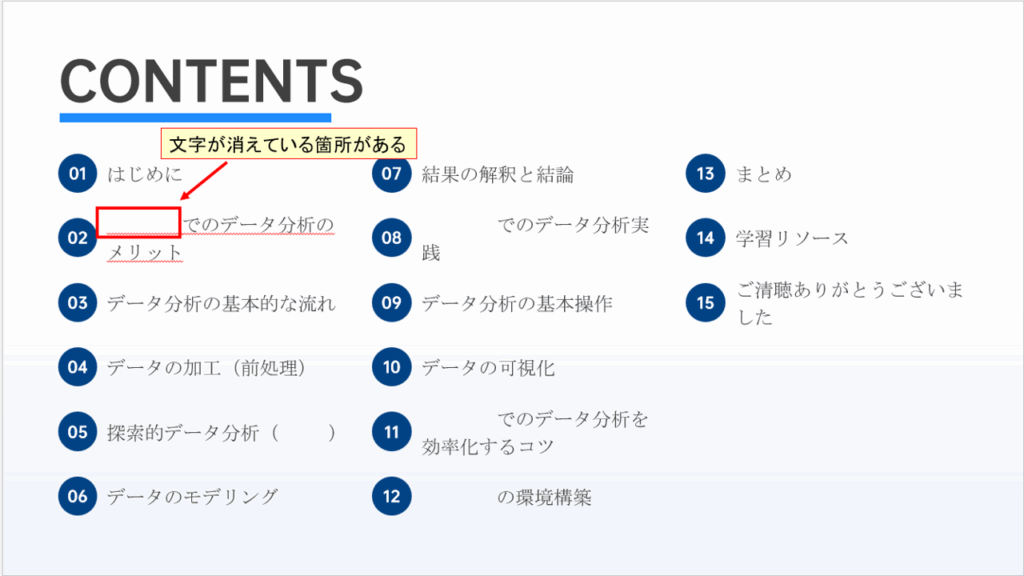
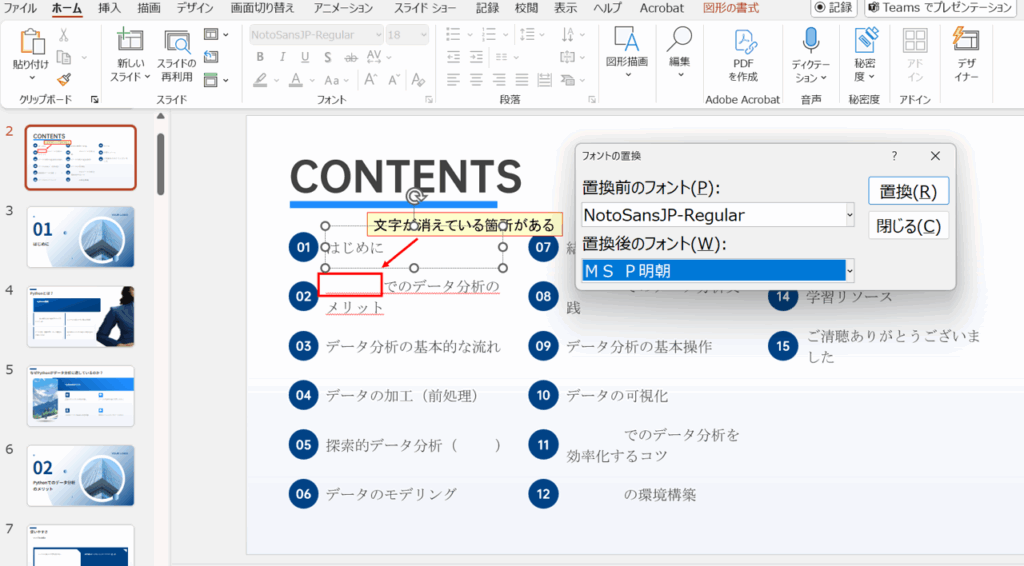
- 生成スピード: スライド生成については、思っていたよりかなり速かった です。Webページの内容を解析して構造化し、スライドに落とし込む作業を自動でやってくれるのはすごいと感じました。
- 内容の要約・構成: 元にしたWebページの内容が、見出しや主要なポイントごとに各スライドに分割・要約 されていました。ただし、情報の取捨選択や要約の精度は完璧ではありません。重要な情報が抜けていたり、逆に細かすぎる情報が入っていたりすることもありました。
- デザイン: 選択したテンプレートに基づいて生成されますが、やはりデザインの微調整や、図解の挿入などは手動で行う必要がありそうです。自動生成された画像が、文脈と合っていない場合もありました。
- PowerPoint出力: .pptx形式でダウンロードでき、PowerPointで問題なく編集可能でした。これは非常に便利! テキストの修正、不要なスライドの削除、図の追加、デザインの調整などが自由にできます。
まとめ
実際に使ってみた感想をまとめると、以下のような内容です。
- Feloは、既存の資料やWebページの情報を元に、スライドの「下書き」や「叩き台」を素早く作る のに非常に役立つと感じました。情報収集とスライド構成作成の手間を同時に削減できる可能性があります。
- ただし、AIによる要約や構成を過信しない ことが重要。生成されたスライドを元に、必ず自分で内容を確認し、情報の正確性、過不足、構成の妥当性をチェック・修正 する必要があります。
- デザインについても、基本はテキストベースのため、自分で文脈に合う図を挿入する必要があると感じました。
まとめると、参考資料を読み込んで概要を掴んだり、発表の骨子を作ったりする初期段階で活用するといった使い方が良さそうです。完成品を期待するのではなく、あくまで「作業を効率化するためのアシスタント」と捉えるのが良いでしょう。
作成したスライドの一部を以下に掲載しておきます。
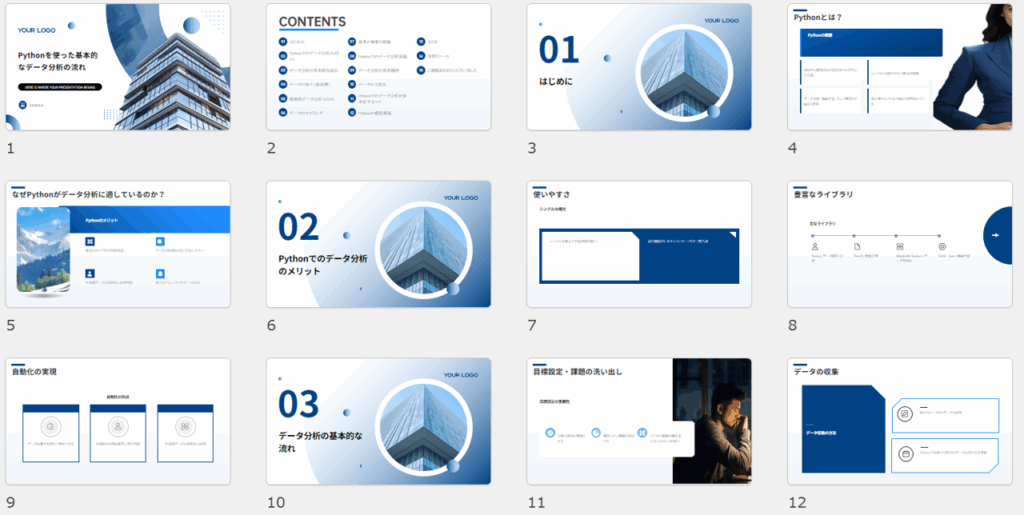
AIで図の自動生成&編集にも挑戦! ClaudeとGeminiで作成
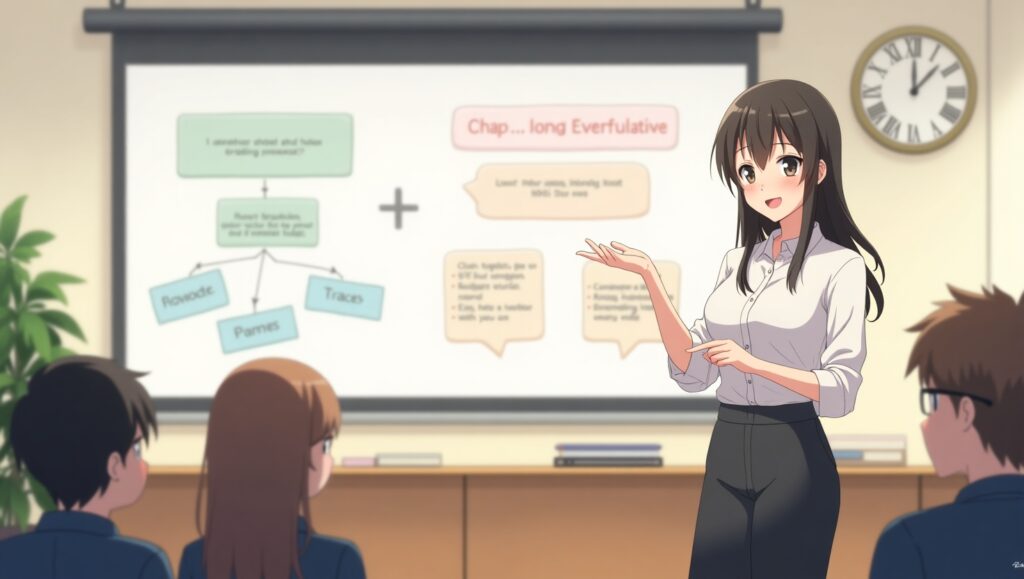
次に挑戦したのは、資料に欠かせない「図」の作成です。フローチャートや構成図など、図を作るのって意外と手間がかかりますよね。これもAIに任せられないか?と思い、今回は「Claude」と「Gemini」という対話型AIを使って、図のコード(SVG/XML)を出力させる方法を試してみました。
狙いは、AIに図のコードを生成させて、それをPowerPointや専用ツールで編集することです。
SVG形式で出力 → PowerPointで編集
まずは、PowerPointで編集出来る形の図を作成する方法について説明します。表題のとおりですが、「SVG(Scalable Vector Graphics)」という形式で出力するとPowerPointで編集する事ができます。
SVG形式はプログラミングに近いため、プログラミングが得意なAIを使うと良いです。中でも、「Claude 3.7Sonnet」は無料のAIの中でプログラミングに強く、デザインも良いと評判なため、今回はこれを使って説明します。
※最近無料で使えるようになった「Gemini 2.5Pro」もプログラミングが強いため、最後に比較してみます。
- AI(今回はClaude)に作成したい図の内容を伝えて、SVGコードを生成してもらう。
- 生成されたコードをSVG形式で保存する。
- PowerPointを開き、保存したSVGをドラッグ&ドロップ。または、スライド上にコードを直接貼り付ける。
- 挿入された図を選択し、右クリックから「図形に変換」を選択。
- 図の各パーツがパワポの図形として編集可能になる!(場合によっては「グループ解除」を実施)
今回は、上で作った「Pythonを使った基本的なデータ分析の流れ」に挿入出来る図を作成してみます。「Felo」で要約された「データ分析の基本的な流れ」をそのまま用いて、以下のプロンプトで図解させてみます。
「Pythonを使った基本的なデータ分析の流れ」について、以下の内容を図解して。出力はSVG形式で。
"""
データ分析の基本的な流れ
1. 目標設定・課題の洗い出し
分析の目的を明確にする
・解決したい課題を特定する
・ビジネス課題の解決策を見つけることが多い
2. データの収集
様々なソースからデータを取得
企業内の既存データ(販売・顧客・在庫データなど)
外部データソース(API、データベース、CSVファイルなど)
Pythonでは様々な形式のデータを読み込み可能
3. データの加工(前処理)
欠損値の処理
異常値の検出と修正
データ型の変換
重複データの削除
Pandasを使用して効率的に実行
4. 探索的データ分析(EDA)
データの構造やパターンを理解
統計的サマリーの計算
データの可視化(ヒストグラム、散布図、箱ひげ図など)
MatplotlibやSeabornを使用
5. データのモデリング
適切な分析手法の選択
記述統計学:データの特徴を表す
推測統計学:データから推論を行う
機械学習:パターン認識や予測
Scikit-learnなどのライブラリを活用
6. 結果の解釈と結論
分析結果からの洞察を導き出す
ビジネス課題への解決策を提案
結果の可視化とレポート作成
"""すると、以下のように別枠が表示されてコードが書き始められます。「Claude」では、アーティファクト機能と言って、コードなどが別枠で表示され、完成したものをその場で確認出来るという便利な機能があります。
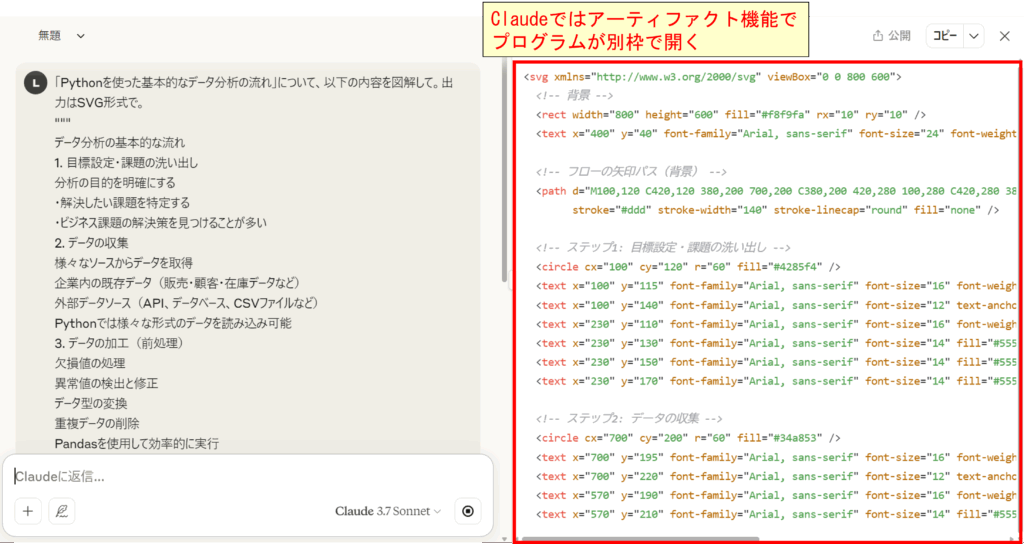
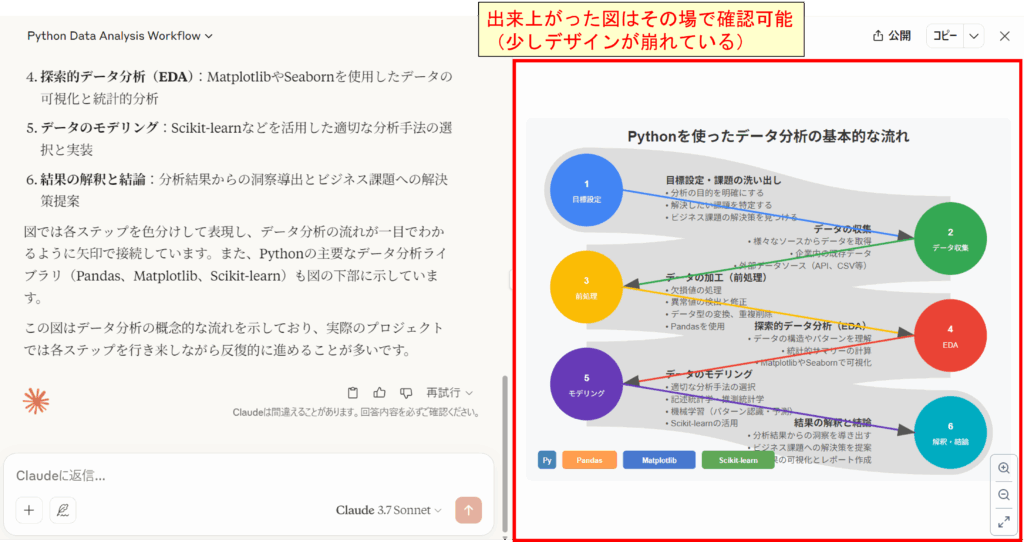
出来上がった画像を確認すると、基本的には良い感じですが、矢印が被って文字が見づらくなっていますね。これをパワーポイントで編集してもよいですが、今回は修正まで依頼してみようと思います。
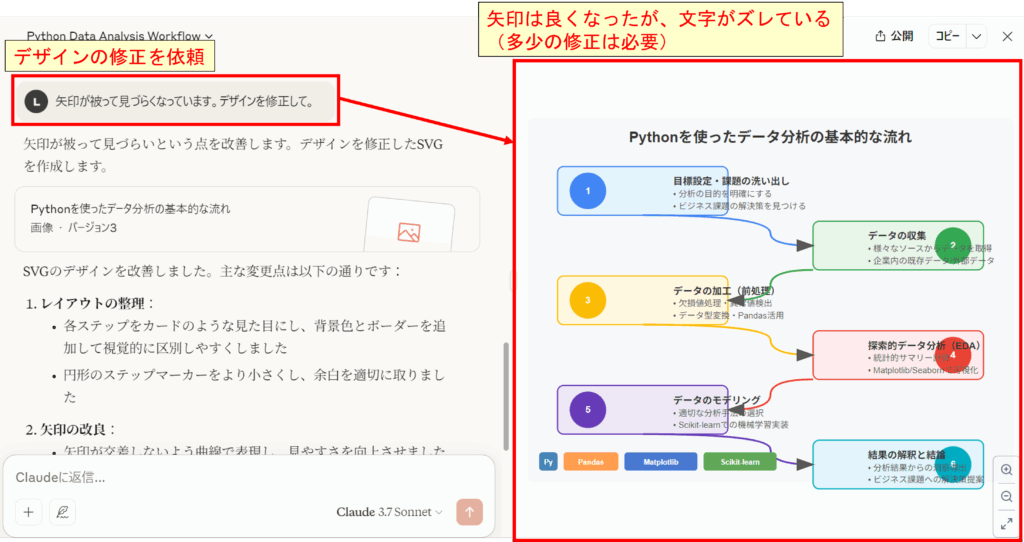
デザインが少し変わって、矢印と文字は被らなくなりましたが、今度は文字の位置がズレてしまいましたね。完全に修正なしで使うのは難しいかもしれませんが、少し修正すればかなり使えるレベルだと思います!
出来上がった図は、右上の「コピー」の下矢印をクリックすると「SVG形式でダウンロード」を選択出来ます。ダウンロードした図をパワーポイントに持っていき、「右クリック」→「図形に変換」を選択をすることで編集可能になります。
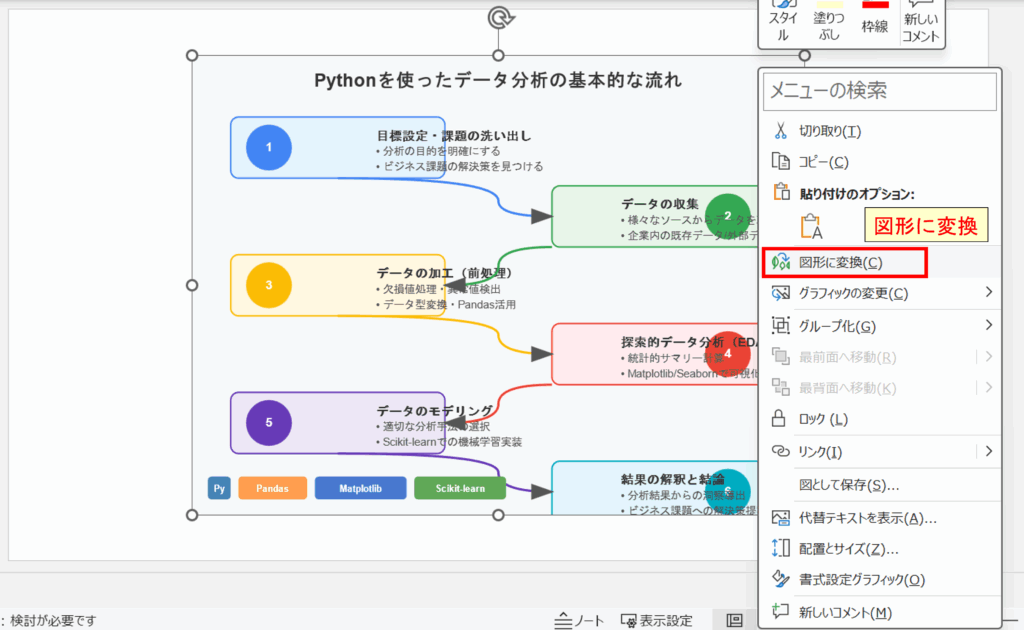
文字の位置などを微調整した最終結果が以下のとおりです。これを1から作ることを考えると、かなり効率化出来ましたね!
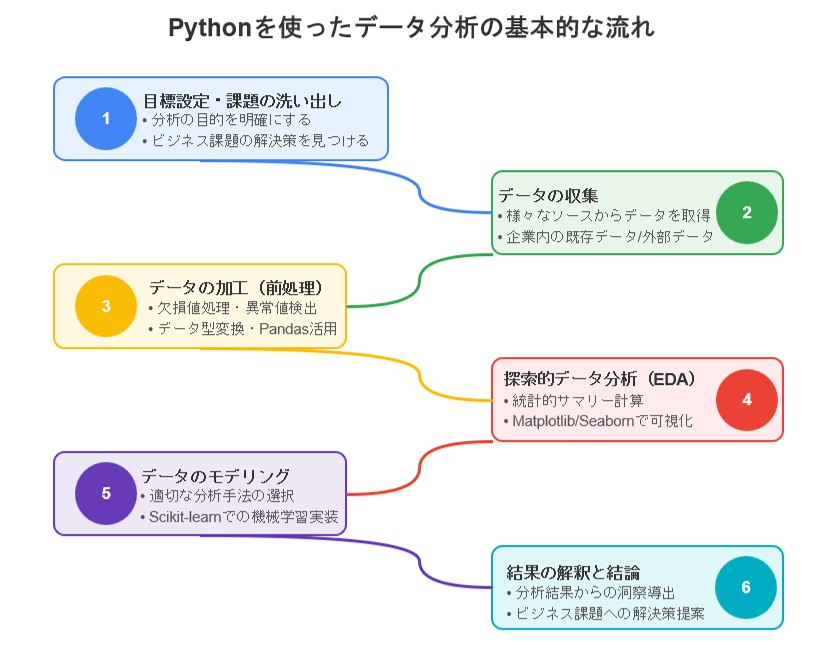
ちなみに、「Gemini」で作成すると以下のような図になりました。「Claude」に比べて味気ない図ですね。場合にもよりますが、やはり作図では「Claude」を使うのが良さそうです。
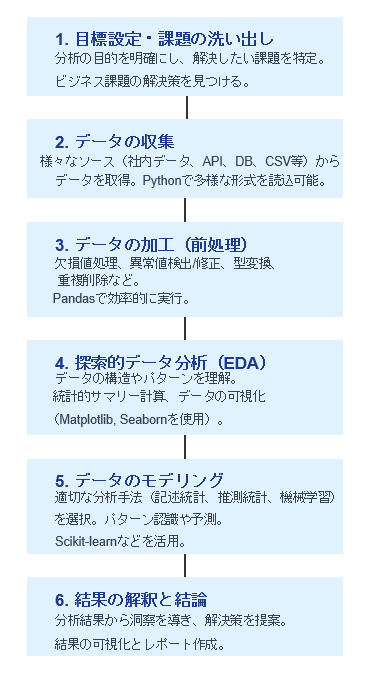
- 「Claude」を使って、「SVG形式」で図を作成することで、PowerPointで編集出来る。
- 「Gemini」でも作成可能だが、「Claude」のほうがデザインが良い。
- 「Claude」では、アーティファクト機能で、作成した図がその場で確認出来る。
XML形式 (draw.io) で出力 → draw.ioで編集
SVGはパワポで編集できて便利でしたが、パワポを持っていない場合にも無料で編集出来る方法を探してみました。
そこで、「draw.io(diagrams.net)」(https://app.diagrams.net)という無料の作図ツールで使えるXML形式をAIに出力させる方法を見つけました。ClaudeやGeminiは、このdraw.io用XMLも生成できるようです。
- AI(ClaudeやGemini)に「〇〇の構成図をdraw.ioで編集できるXML形式で出力して」のように指示する。
- 生成されたXMLコードをコピー、またはXML形式で保存する。
- draw.ioのサイトを開く。
- draw.ioのメニュー「ファイル」>「インポート元」>「XML」などを選択するか、キャンバス上にXMLコードを直接貼り付ける。
- XMLが読み込まれ、draw.io上で図として表示・編集可能になる!
今回も、「Pythonを使った基本的なデータ分析の流れ」に挿入出来る図を作成してみます。「SVG形式」のときと同じプロンプトで、出力のみ「draw.ioで編集可能なXML形式」という指示に書き換えます。
XML形式の場合は、「Claude」のアーティファクト機能でも図は確認できないといったデメリットがあります。
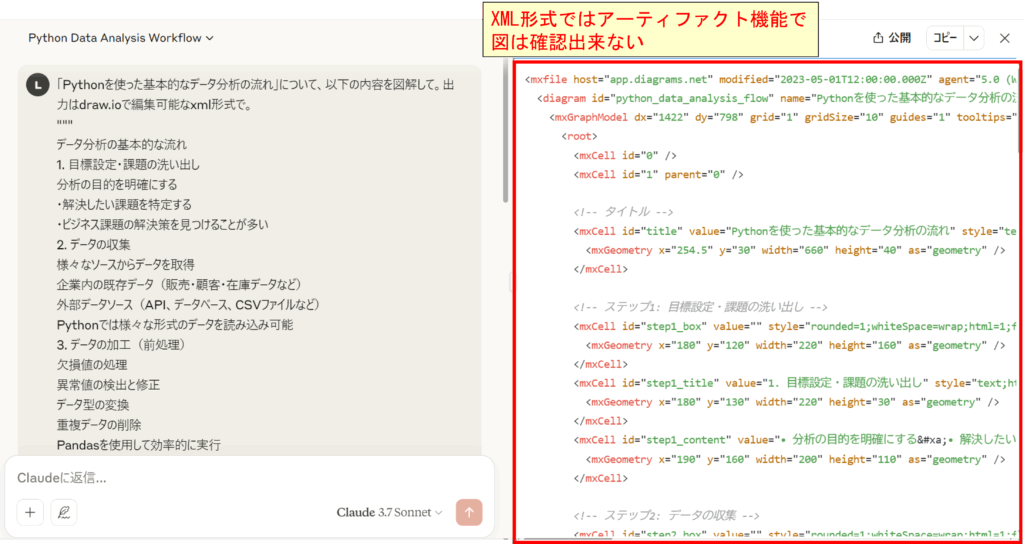
作成されたコードをコピーして「draw.io」に貼り付けると、以下のようにすぐに編集出来る形になります!
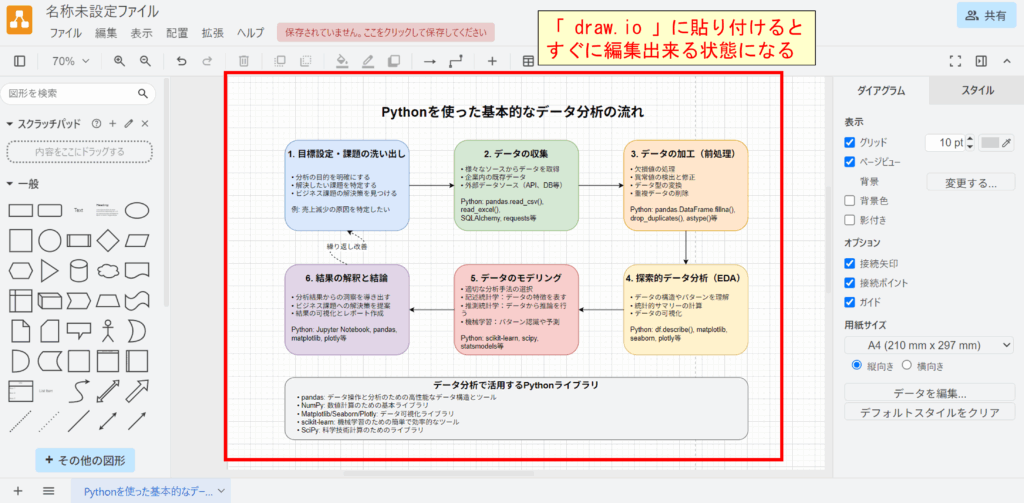
- 「draw.io」はログイン不要で無料で使える作図ツール
- 「draw.ioで編集出来るXML形式」を出力で指定することで、AIで作成した図を編集可能
- 編集までの手間はパワーポイントよりも少ない
Claudeを用いたスライド(html)の生成

最後に、PowerPoint形式ではなく、Webページ形式(HTML)でスライドを作成する方法も試してみました。これもClaudeが得意なようです。
Claudeに以下のプロンプトでスライドを作成してもらうと、HTMLとCSSを使ったコードが生成されました。
あなたはプレゼン資料を作成する専門家です。
以下のテーマで、初心者向けの分かりやすいプレゼン資料をHTML形式で作成してください。
テーマ:Pythonを使った基本的なデータ分析の流れ
対象読者:データ分析初心者コードが完成すると、そのまま右画面でスライドを確認することが出来ます。
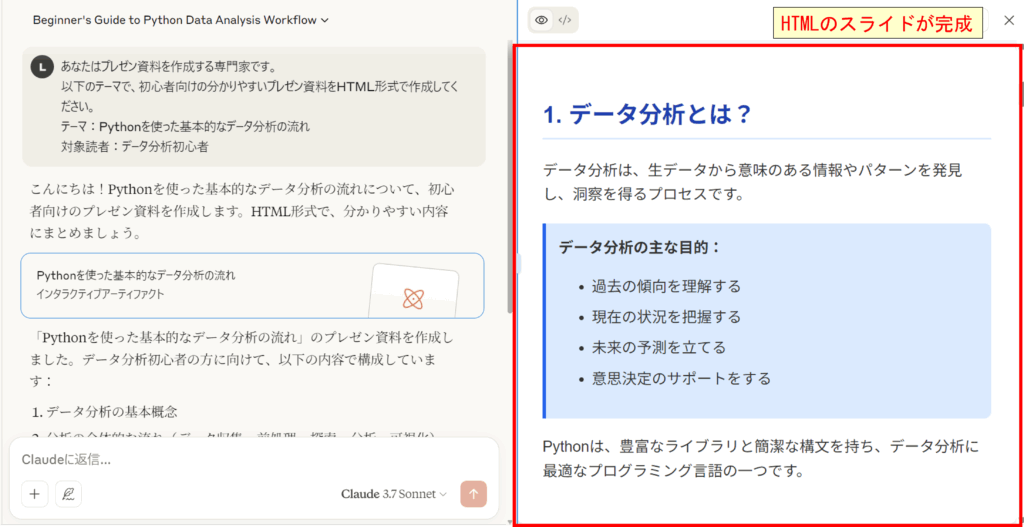
また、右上の「公開」ボタンで公開すると、URLをコピーするだけで他の人に共通出来ます!例えば、私が上で作成したスライドを公開したリンクが下です。このように、資料を簡単に公開出来るのは大きなメリットですね!
共有スライドリンク:https://claude.ai/public/artifacts/41c34b8e-9c1b-4a71-a750-ac127313bac5
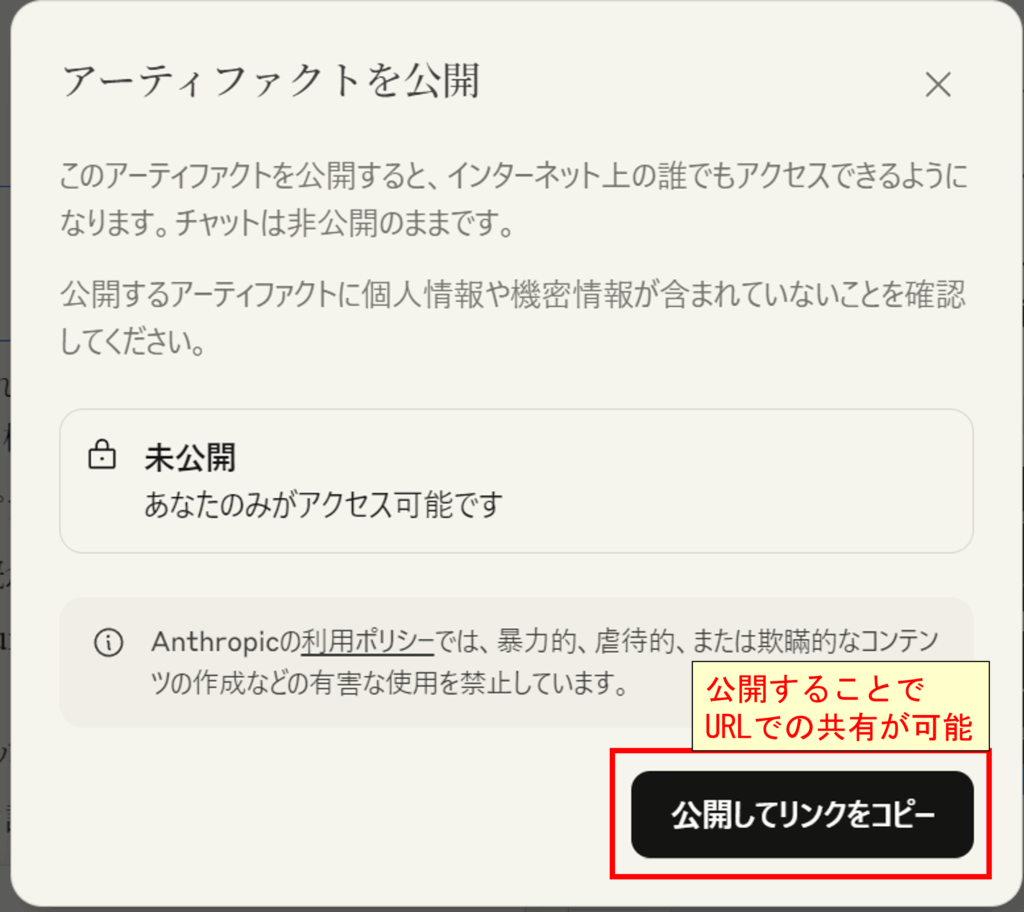
ただし、作成されたスライドはHTMLなので、編集するには知識が必要であり、また編集自体も簡単には出来ないといったデメリットもあります。
- 確認が簡単: 生成されたHTMLファイルを開くと、ブラウザ上で簡単に確認することが出来ました。
- 共有が容易: HTMLファイルなので、サーバーにアップすればWebページとして共有したり、ファイル自体を相手に送ったりと共有が容易にできます。また、「Claude」自体の機能で共有することも出来ます。
- 編集はコード知識が必要: デザインの調整や内容の修正には、HTMLやCSSの知識が必要になります。パワポのように直感的な編集は難しいです。
- 用途は限定的?: 正直、ビジネス用途のしっかりしたプレゼン資料としては、まだPowerPointの方が使いやすいと感じました。ただ、Web上でサッと情報を共有したい場合などには面白い選択肢かもしれません。
また、上で作成したスライドは、スライドごとにサイズが違っていたり、スクロールしてスライドを確認する必要がある資料になっていました。こういった部分は、指示をもう少し細かく指定することで、改善することが可能です。
例えば、先程のプロンプトに以下の指示を追加してスライドを作成してみました。
追加条件:
スライドのサイズは揃えて、ページをボタンでめくれるようにして。
CSSやJavaScriptを使って、見た目をリッチにして。実行すると、以下のように見た目が整ったり、よりデサイン製のあるスライドを作成することが出来ました!
修正したスライドリンク:https://claude.ai/public/artifacts/5e22ce27-bd05-4c41-80ff-8802bf742438
リンクを開くと、以下のようなスライドを確認出来ます。なかなか内容もまとまっており、ちょっとした説明には十分活用できそうです!
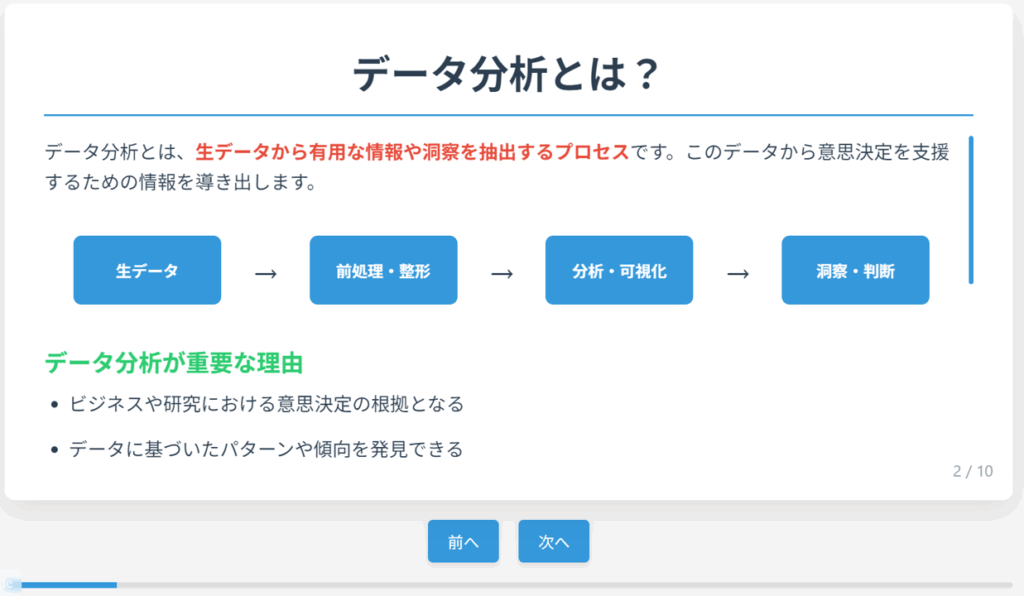
まとめ
今回は、Felo、Claude、GeminiといったAIツールを使って、資料作成(スライド、図)を効率化する方法に挑戦してみました。主に以下のような内容でしたね。
- Felo: 情報収集+スライド骨子作成に強い。たたき台作りに最適。
- Claude/Gemini (SVG/XML): 図のコード生成が可能。パワポやdraw.ioで編集すれば作図が楽に。
- Claude (HTML): Webベースのスライド生成も可能だが、編集には知識が必要。
どのツールも完璧ではありませんが、「たたき台」を作ってもらうことで、ゼロから始めるよりも遥かに時間短縮できる可能性を感じました。AIが生成したものをベースに、人間が内容の精査や最終調整を行う、という連携が重要ですね。
まだまだ試行錯誤の段階ですが、AIをうまく活用すれば、面倒な資料作成ももっと効率的で楽しい作業に変えられるかもしれません。
皆さんもぜひ、色々なAIツールを試してみてはいかがでしょうか?これからも、色々なAIツールを利用して、その内容を紹介できればと思いますので、よろしくお願いします。








