「この前の資料、どこにやったっけ?」「大量のメモ、どう整理すればいいんだ…」
日々の学習や仕事で、情報量の多さに悩んでいませんか?私もその一人でした。 もし、自分の持っている資料やメモだけを理解してくれる「パーソナルAI」がいたら…?そんな夢のようなツール、Googleの「NotebookLM」を実際に試してみました!
この記事では、NotebookLM初心者の私が、試行錯誤しながら使い方を学び、学習や仕事にどう役立てられるかを探った体験談を共有します。
- NotebookLMって何?普通のAIと何が違うの?
- 実際にどんなことができる?学習や仕事での具体的な活用シーンは?
- どうやって始めるの?基本的な使い方をステップごとに解説。
- 使ってみて分かった!効果的な使い方と注意点。
NotebookLMとは?「私の資料」だけを学習するAIノート

まず、「NotebookLMって何?」からですよね。 私も最初は「また新しいAIツールか…」くらいに思っていました。
NotebookLMはGoogleが開発したAI搭載のノートツール。 最大の特徴は、ChatGPTみたいにインターネット全体の膨大な情報じゃなくて、「私がアップロードした資料(ソース)だけ」を学習して、それに基づいて答えてくれる点です。
例えば以下のようなものを読み込ませると、その内容について質問に答えたり、要約してくれたり、アイデア出しを手伝ってくれたりするんです。
- PDFの論文
- 自分で取ったメモ
- Googleドキュメント
- Webサイトの記事やYouTube など
余計な情報が混ざらないから、まさに「自分専用のAIアシスタント」って感じで使えそうです!
特に、研究者や学生さん、資料をたくさん扱う企画職やライターの方には、かなり心強い味方になりそうです。
【実践】NotebookLMを使ってみた!学習・仕事・私生活での活用例

では、具体的にどう使えるの?という部分を先に紹介したいと思います。私が実際に試してみた活用方法で、「学習」、「仕事」、「私生活」の3場面に分けて説明しますね。
学習:多量の情報から「学び」を効率化!FP学習が捗った話
最近はYouTubeなど、無料で質の高い学びのコンテンツが溢れていますよね。本当にありがたい時代です。私も最近、ファイナンシャルプランナー(FP)の資格取得を目指して、人気の「ほんださん/東大式FPチャンネル」を視聴しています。
ただ、動画を見ているときは「なるほど!」と思っても、後で「あれ、あの部分どういう意味だっけ?」「複数の動画にまたがる内容を整理したいな」と思うこと、ありませんか?
そこで、視聴したYouTube動画のリンクを、どんどんNotebookLMの「ソース」に登録!すると、まるで優秀な専属チューターがついたかのように、NotebookLMが動画の内容だけを元に、私の疑問に答えてくれます!
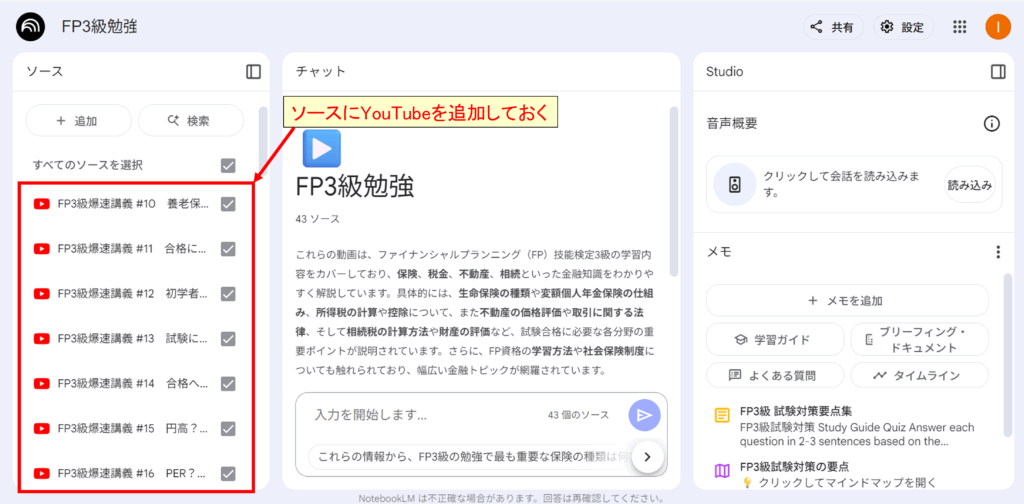
例えば、「相続財産の評価方法を2つ挙げなさい。」と聞けば、ズバリ回答してくれます。一般的なAIのようにネットの情報を混ぜずに、指定した動画の内容だけを正確に教えてくれるのが最高に便利!
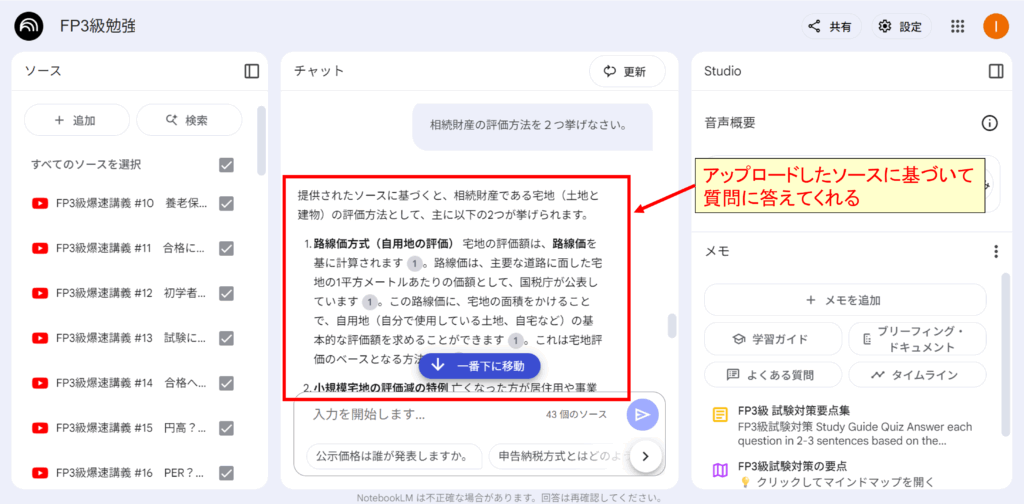
また後ほど詳しく解説しますが、「マインドマップ」を作ることで内容を体系的に整理することも出来ます。頭の整理にはもってこいですね!
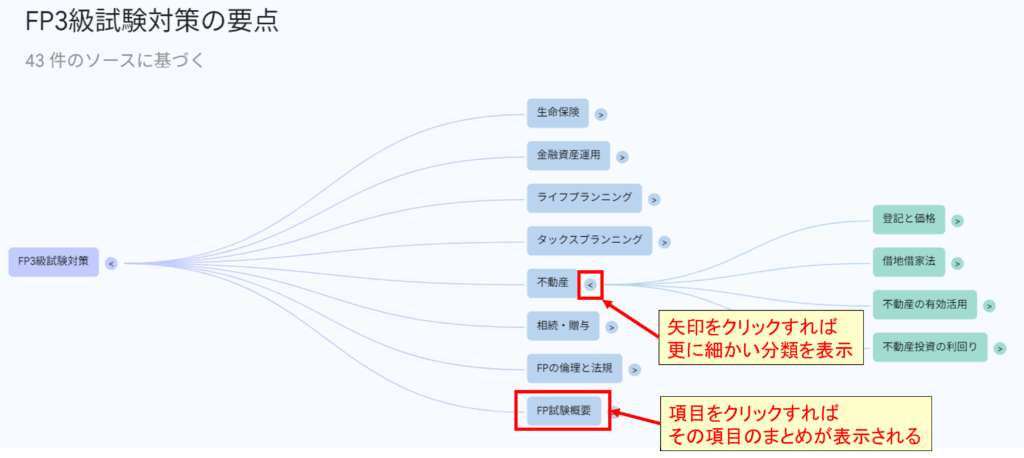
Before
これまでは、学んだことをWordやGoogleドキュメントに必死にメモしていましたが、情報が点在しがちで、後で見返すのが大変でした。
After
NotebookLMなら、情報源(ソース)とメモ、そしてAIによる要約や質問応答が1つの場所に集約されます。「あの話、どの動画だっけ…?」と探す手間がなくなり、復習が驚くほど楽に!学習効率が確実にアップしたのを実感しています。
仕事:難解な資料も怖くない!「お役所資料」を読み解く時短術
「お役所が出すマニュアルや手引きって、どうしてあんなに読みにくいの!?」そう感じたことはありませんか?(私はあります!)正確性は大事ですが、内容を理解するのに一苦労ですよね。
例えば、企業のDX推進を担当していて、情報処理推進機構(IPA)が出している分厚い「DX実践手引書」を読み解く必要があるとします。ページ数も多く、専門用語も満載…。
そこで、このPDF資料をNotebookLMにアップロード! これだけで、あの難解な資料が、頼れる「解説役」に早変わりします。
「実際にDXを推進していくうえで検討すべき項目を教えて」
「〇〇の取り組みに関する注意点を、この資料からリストアップして」
こんな風に具体的な質問を投げかけるだけで、AIが資料全体を理解した上で、的確な答えをピンポイントで瞬時に提示してくれます。資料の概要を掴んだり、特定の情報を探し出す時間を劇的に短縮できますね!
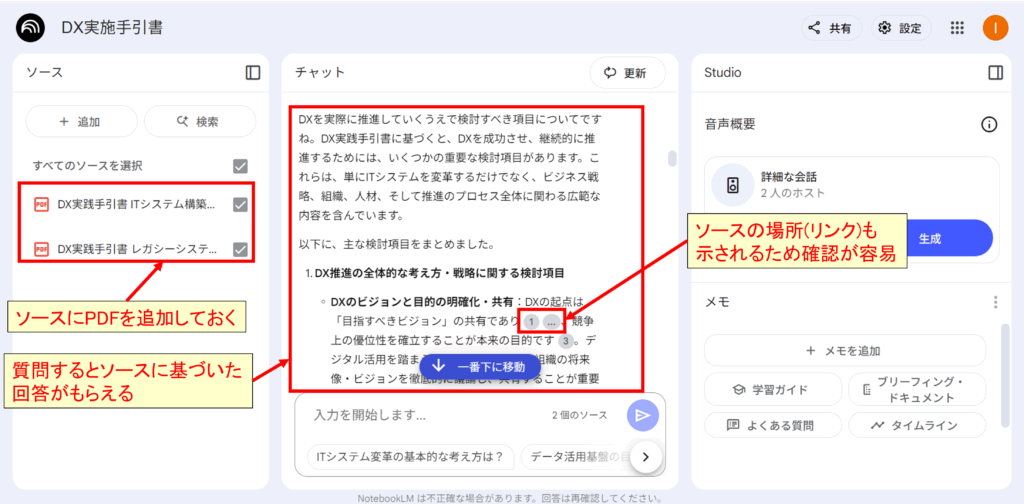
Before
以前は、分厚い資料を印刷してマーカーを引いたり、該当箇所を探してCtrl+Fを繰り返したり…。時間もかかるし、見落としも心配でした。
After
NotebookLMを使えば、資料を探し回ったり、該当箇所を目で追いかける時間はもう不要です。知りたい情報に即座にアクセスでき、資料読解のストレスから解放され、本来の業務に集中できる時間が増えました。
私生活:「あれ、どこだっけ?」からの解放!家電マニュアルを一元管理
「あれ、この家電の操作方法、説明書のどこに書いてあったっけ…」「保証書、どこにしまったかな…」。必要な時に限って見つからない、探すのが面倒…それが家電の説明書あるあるですよね。
そこで私は、家中の家電の説明書を「我が家のデジタル取説書庫」として、1つのNotebookLMプロジェクトにまとめて放り込んでいます!
最近はメーカーサイトからPDFでダウンロードできる説明書が多いので、それをそのままソースに追加。紙の説明書しかない場合も大丈夫。スマホアプリでスキャンしてPDF化すれば、NotebookLMが賢く文字を認識(OCR)してくれるので問題なし!
Before
これまでは、棚の奥から説明書の束を引っ張り出し、該当ページを探すのに一苦労でした。
After
NotebookLMなら、「このオーブンレンジの解凍モードの使い方を教えて」「食洗機のフィルター掃除の手順は?」とスマホやPCから話しかけるように質問するだけで、AIが必要な情報を即座に見つけて教えてくれます。分厚い冊子をめくる手間も、保管場所に悩む必要もなくなりました。
まさに、いつでも頼れる「家電のコンシェルジュ」が手元にいる感覚です!
その他の活用案
上記以外にも、NotebookLMは色々なことに活用出来ます。まだ私自身は試していませんが、考えられる活用案についても記載しておきますので、参考にしてください。
活用シーン1:溜まった資料の「積ん読」を解消!(学習向け)
- 悩み: ダウンロードしたけど読んでいないPDF論文が山積み…
- 活用案: 関連テーマの論文PDFをいくつかNotebookLMにアップロードする
- AIへの質問例: 「この論文で一番大事なポイントは何?」「〇〇という専門用語、分かりやすく教えてくれる?」「この理論、他の論文でも触れられている?」
- メリット: バラバラだった情報が繋がります。特に専門用語の説明は、辞書で調べるより格段に早く理解できます。さらに、英語の論文も翻訳して日本語で答えてくれます。論文を読むハードルがかなり下がると思います。
活用シーン2:複雑なテーマの理解を深掘り!(学習向け)
- 悩み: 複数の資料を読んだけど、結局何がどう違うのかゴチャゴチャ…
- 活用案: 関連する資料(PDFやWeb記事のコピー)をまとめてアップロードする
- AIへの質問例: 「資料Aと資料Bで、主張が違うところはどこ?」「これらの資料に共通する問題点は?」
- メリット: 一人では気づかなかった視点が見えてきます。AIを壁打ち相手にすることで、多角的に物事を捉えやすくなります。
活用シーン3:レポート作成のヒント探し(学習向け)
- 悩み: レポートのテーマは決まったけど、どう構成しよう…
- 活用案: 参考になりそうな資料リストをアップロードする
- AIへの質問例: 「このテーマで参考文献になりそうな箇所を探して」「レポートの構成案、いくつかパターンを出してみて」
- メリット: ゼロから考えるより、叩き台があるだけで効率が上がります。引用探しも容易になります。
活用シーン4:長い議事録、ポイントだけ知りたい!(仕事向け)
- 悩み: 会議には出たけど、細かい決定事項を再確認したい…長い議事録を読む時間がない!
- 活用案: 議事録ファイル(Googleドキュメントやテキスト)をアップロードする
- AIへの質問例: 「今日の会議の決定事項をリストアップして」「私に関係するタスクはある?」
- メリット: 必要な情報にピンポイントでアクセスできるため、時間の節約になります。忙しい業務の中で大きな助けになるでしょう。
活用シーン5:「あの資料どこだっけ?」をなくす!(仕事向け)
- 悩み: 過去のプロジェクト資料、どこに保存したか忘れた…
- 活用案: プロジェクト関連の資料(報告書、メールのテキストコピーなど)をまとめて一つのノートブックに入れる
- AIへの質問例: 「〇〇プロジェクトで問題になった点は?」「△△のトラブルシューティング方法、前の資料になかった?」
- メリット: 「検索できるナレッジベース」として機能します。ファイルを探し回る手間が省けて、業務効率とストレス軽減につながります。
活用シーン6:アイデア出しの相棒に!(仕事向け)
- 悩み: 新しい企画、どうやって考えよう…発想が広がらない…
- 活用案: 市場調査データやブレストメモをNotebookLMに読み込ませる
- AIへの質問例: 「このデータから、新しいターゲット層って考えられない?」「競合との差別化ポイント、他にないかな?」
- メリット: AIが意外な切り口を提案してくれることもあり、新しい発想を得るきっかけになります。アイデア出しの壁打ち相手として役立ちます。
簡単スタート!NotebookLMで「パーソナルAI」を育てる手順
では、実際にNotebookLMの使い方に解説したいと思います。実際に使ってみると、意外と簡単に始められました。始め方は以下の通りです。
手順1:アクセスしてログイン
まずはNotebookLMの公式サイトにアクセスして、普段使っているGoogleアカウントでログインしましょう。ログインすると、最初に以下のようにデータの取扱に関する説明が入ります。
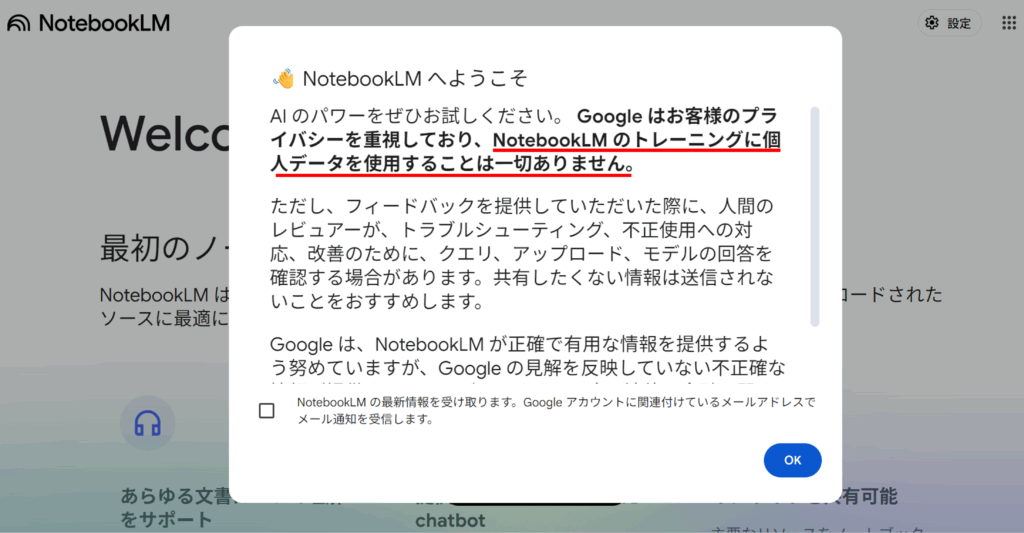
手順2:ノートブックを作る
ログイン後、「新しいノートブックを作成」といったボタンが表示されます。これをクリックして、最初のノートブックを作成しましょう。
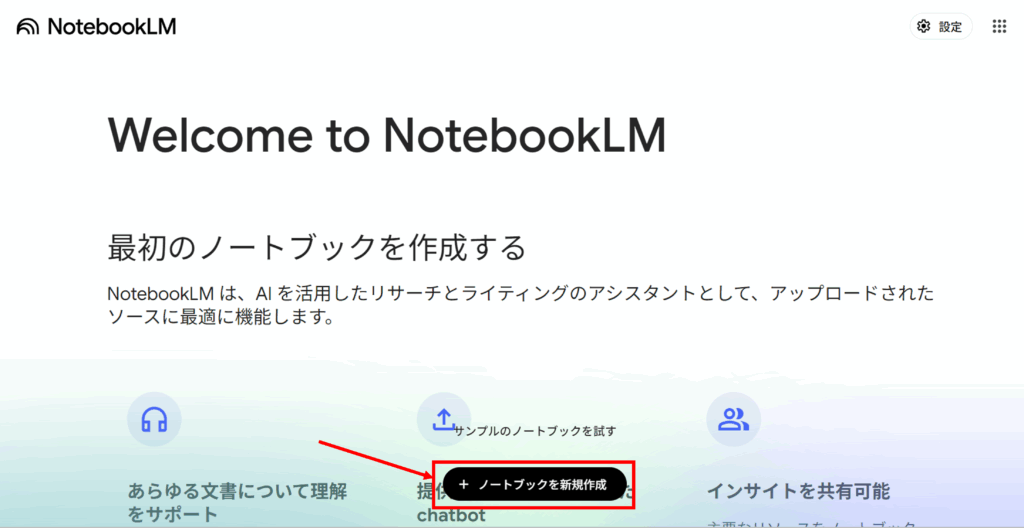
手順3:情報源(ソース)を入れる
ここがNotebookLMの重要なステップです。情報源となるドキュメントやウェブサイトをアップロードまたは指定しましょう。
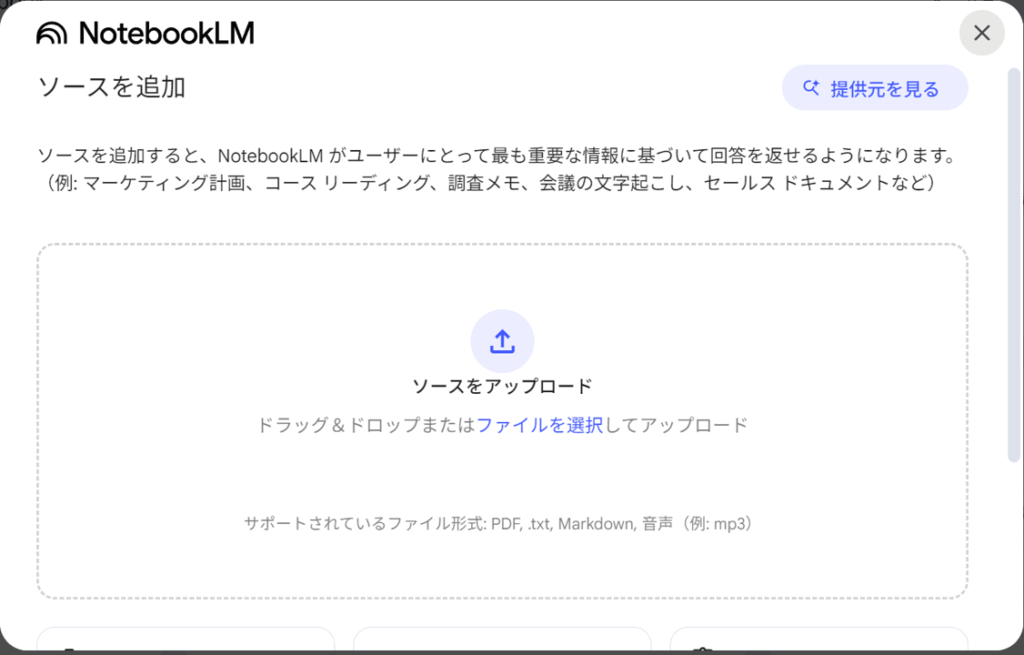
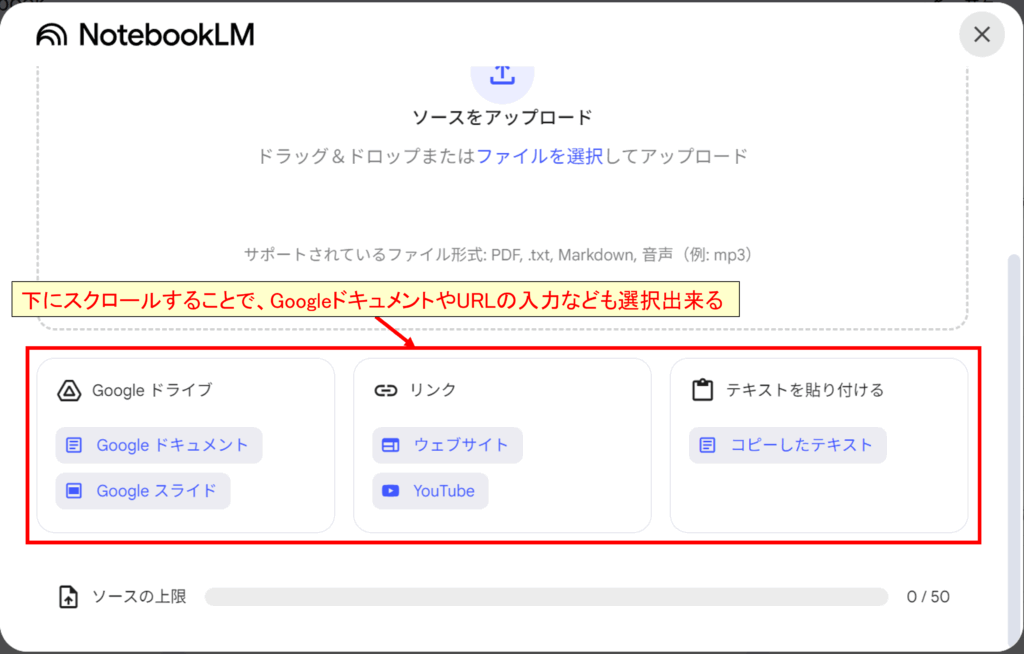
- Google ドキュメント
- Google スライド
- PDFファイル
- テキストファイル(.txt)
- Markdownファイル(.md)
- 音声ファイル(mp3, wav など)
- ウェブサイトのURL
- 公開されているYouTube動画のURL
- コピー&ペーストしたテキスト
ソースを追加すると、NotebookLMがその内容を分析し始めます。今回は、私のブログ記事「無料AIでスライド(パワポ)や資料作成を効率化!図解の作成&編集にも挑戦!」を読み込ませてみました。
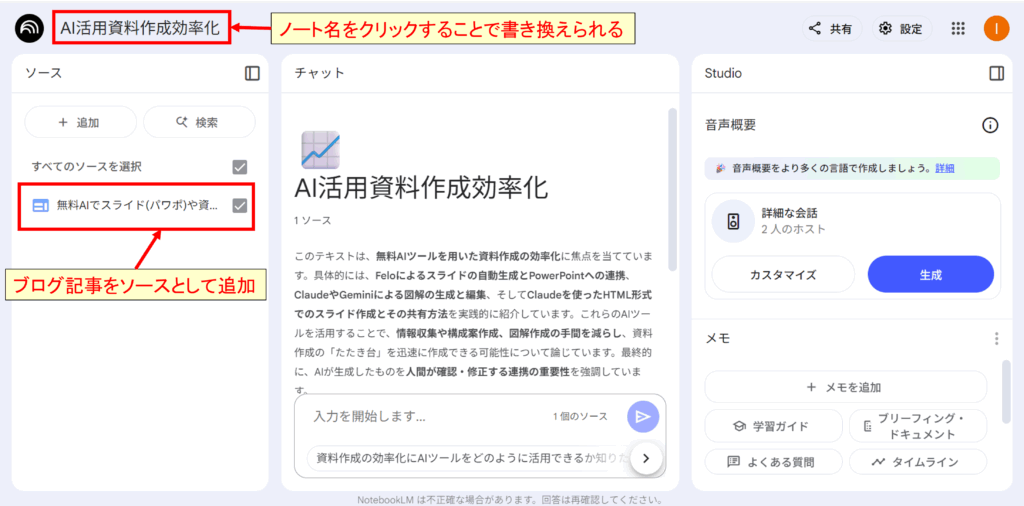
手順4:AIに話しかける(質問・指示)
ソースの分析が完了すると、いよいよAIとの対話を開始できます。画面にはチャットインターフェースのようなものが表示されるため、ここで追加したソースに関する質問を入力してみましょう。
「この資料の要点を3つ教えて」「〇〇について、分かりやすく説明して」みたいに、具体的に聞いてみるのが良いです。
今回は、「この記事の要点を3つ教えて」と質問してみました。しっかりとソースに応じた回答がもらえました。また、引用の数字をクリックすることで、ソースのどの部分を参照しているかもすぐに確認することが出来ます!
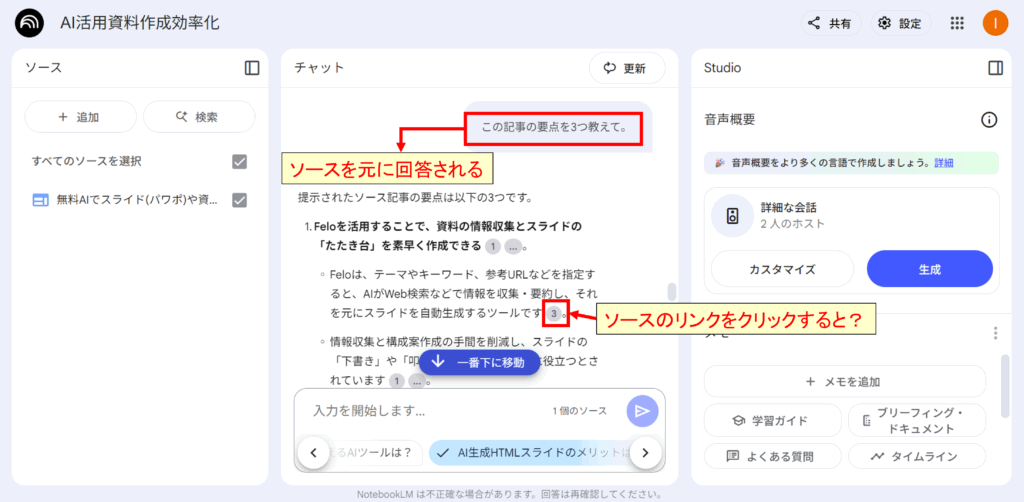
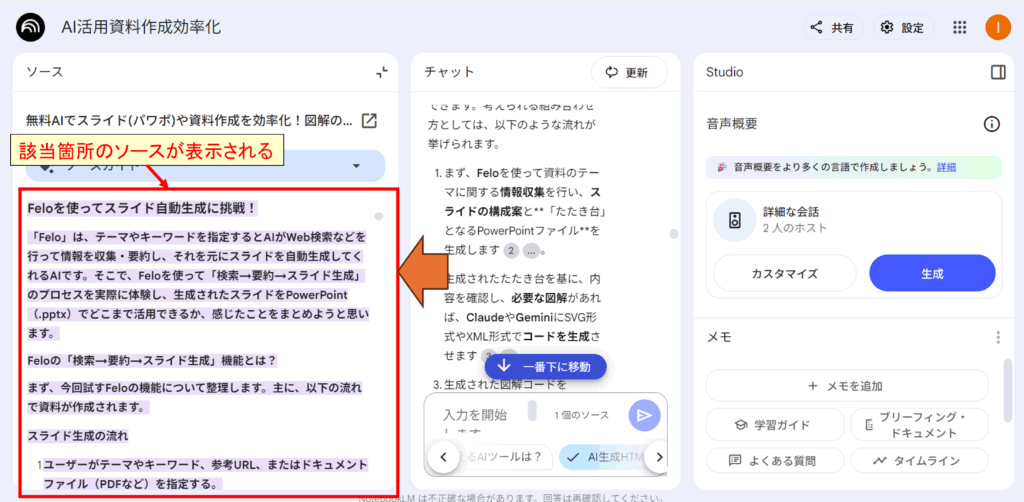
手順5:引用するソースの選別
手順4までで、基本的な導入は完了しました。ただし、ソースをどんどん追加すると聞きたいことと関連しないソースまで参照してしまうことがあります。
そこで、ソースを複数アップロードした場合には、引用してほしいソースのみにチェックをつけることで、求めている回答をより得られやすくなります。
例えば、以下のように過去の私のブログ記事を複数アップロードした場合、特定の内容(今回はFlaskについて)の記事のみチェックをつけることで、より正確な答えが返ってきます。
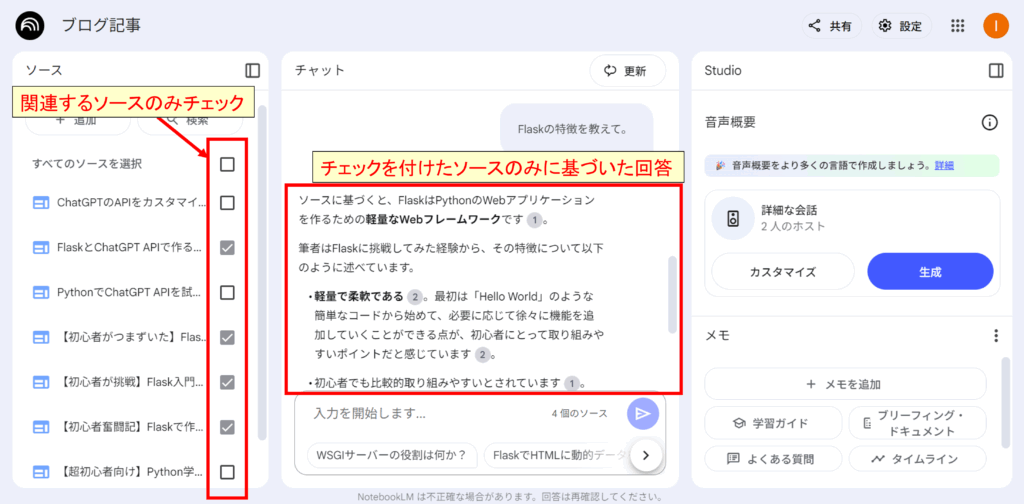
NotebookLMを使い倒す!便利機能紹介

NotebookLMは「アップロードした資料を元に質問できる」だけでなく、便利な機能をたくさん持っています。そこで、基本機能以外の便利な機能や使い方について、具体例を交えて紹介しますね。
複雑な情報も一目で理解!「マインドマップ機能」
「たくさんの資料を読んだけど、結局何が重要なんだっけ…?」「アイデアが頭の中でごちゃごちゃ…」そんな経験はありませんか? NotebookLMの「マインドマップ機能」は、そんな悩みを解決してくれます。
マインドマップは、中心となるテーマから関連する情報やアイデアを放射状に広げていくことで、思考を整理し、全体像を把握しやすくする手法です。
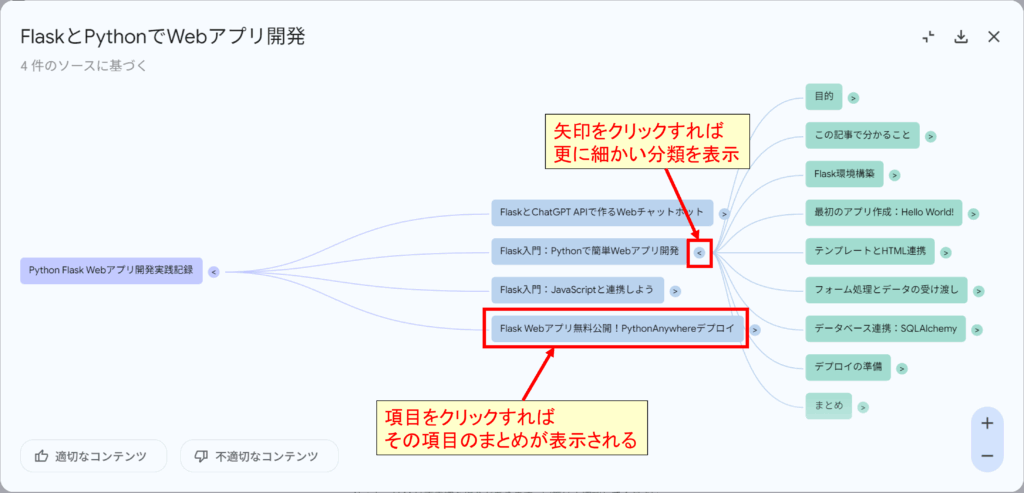
NotebookLMのマインドマップ機能でできること
NotebookLMでは、自分がアップロードしたPDF資料やテキストファイル、あるいは自分で書いたメモから、AIが自動的に関連性の高いキーワードやトピックを抽出し、マインドマップを作成出来ます。
使い方
必要な資料をアップロードした後に、「マインドマップ」をクリックするだけで生成されます。会話のときと同様に、参考にしたいソースにのみチェックをつけることで、まとめたい内容に絞ることも出来ます。
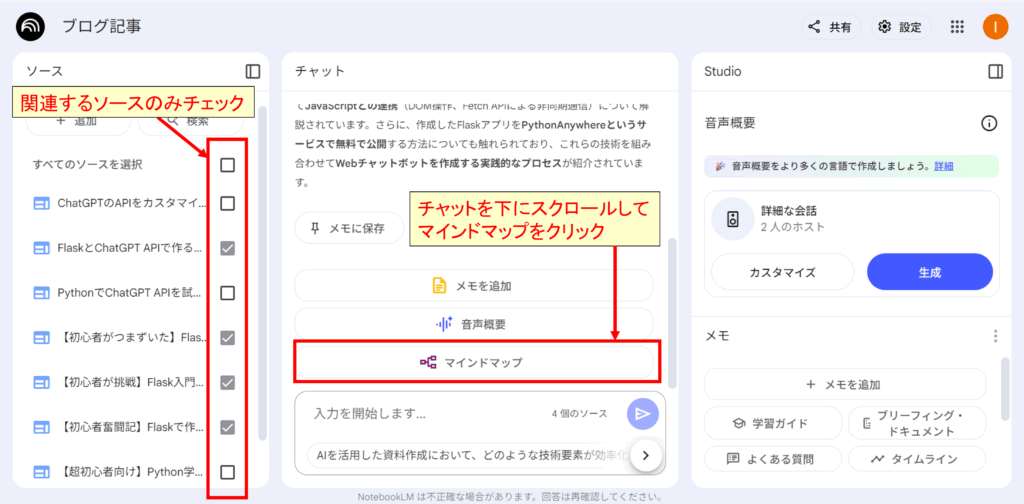
もし既に会話をしていた場合は「マインドマップ」が表示されません。その場合は、一度会話を更新することで、「マインドマップ」が表示されます。
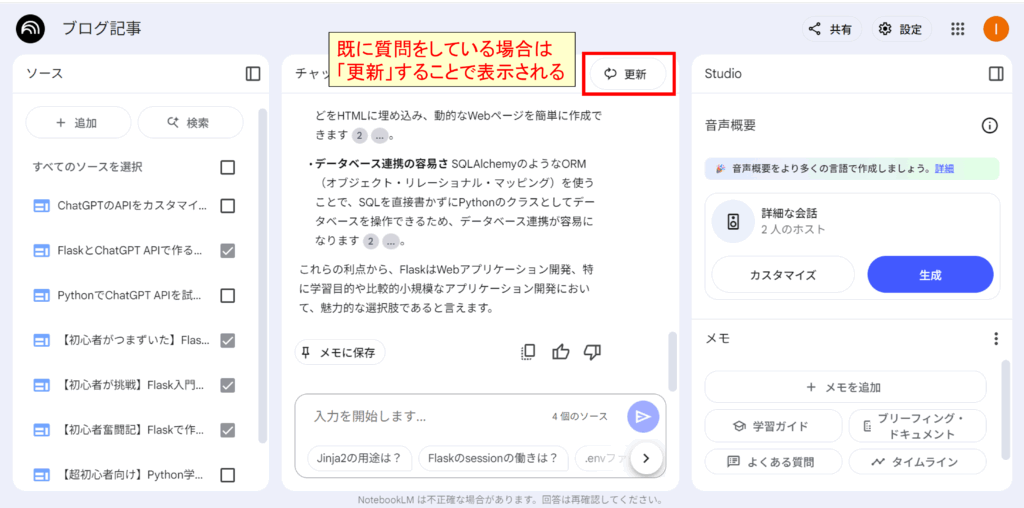
活用例
- 論文の分析: 研究論文をアップロードすると、NotebookLMが主要なテーマやキーワードを抽出し、マインドマップを作成してくれます。それぞれの改革の関連性や主要な要素を視覚的に理解できます。
- 新しい企画のブレインストーミング: 新しい商品のアイデアに関する会議の議事録や参考資料をアップロードします。AIが主要なコンセプトや課題、提案されたアイデアなどを整理し、マインドマップ化してくれます。チームメンバー全員で全体像を共有しやすくなり、企画を考える際に役立ちます。
自分だけの知識データベースを構築!「ノート・メモ機能」
AIが生成した情報や、資料を読んでいて「これは重要だ!」と思ったこと、ふとした瞬間にひらめいたアイデアなど、大切な情報はすぐに記録しておきたいですよね?NotebookLMの「ノート・メモ機能」は、そんなあなたの「気づき」をしっかりと保存し、活用できる機能です。
ノート・メモ機能でできること
NotebookLM上でAIが示した回答や、自分で資料から見つけた重要な箇所、そし自分の考察やアイデアを「ノート」として簡単に保存できます。
使い方
AIの回答を保存: AIに質問して得られた回答の下部にある「メモに保存」ボタンをクリックするだけで、その回答をノートに保存できます。
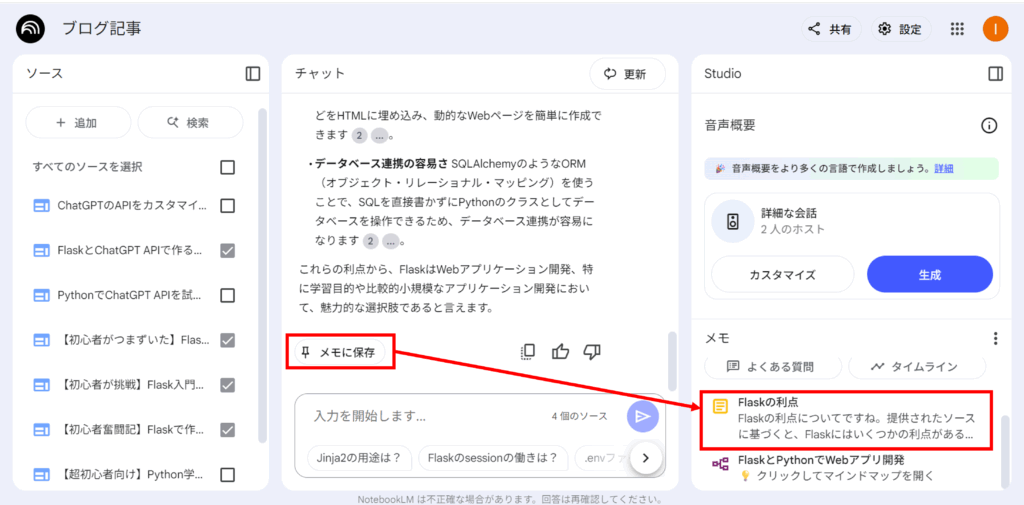
引用元も自動記録: AIが回答を生成する際に参考にした資料の箇所(引用元)も一緒にノートに記録されるため、「この情報、どこから来たんだっけ?」と後で困ることがありません。
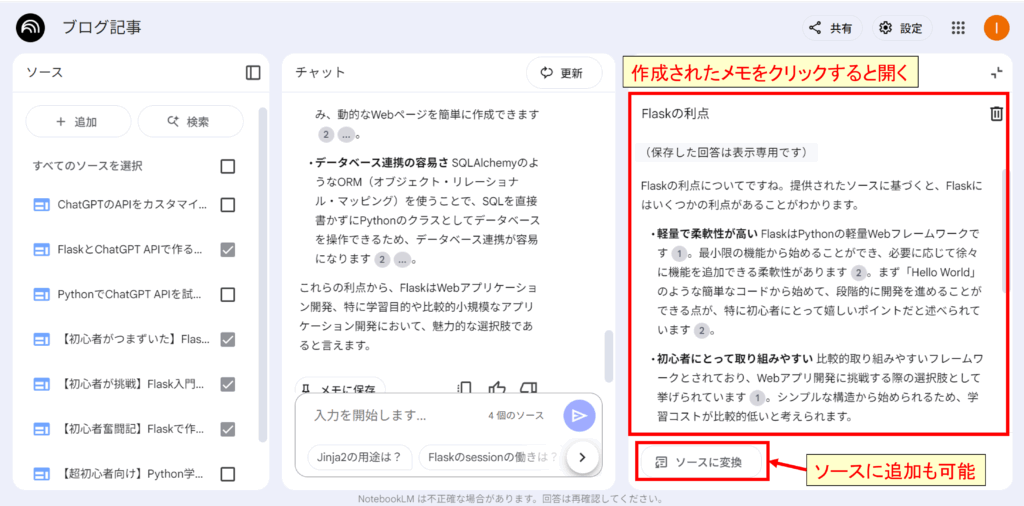
自由なメモ追加: 自分の言葉で自由にメモを書き加えることも可能です。AIの回答に対する補足説明、自分の意見、疑問点などを書き留めておきましょう。
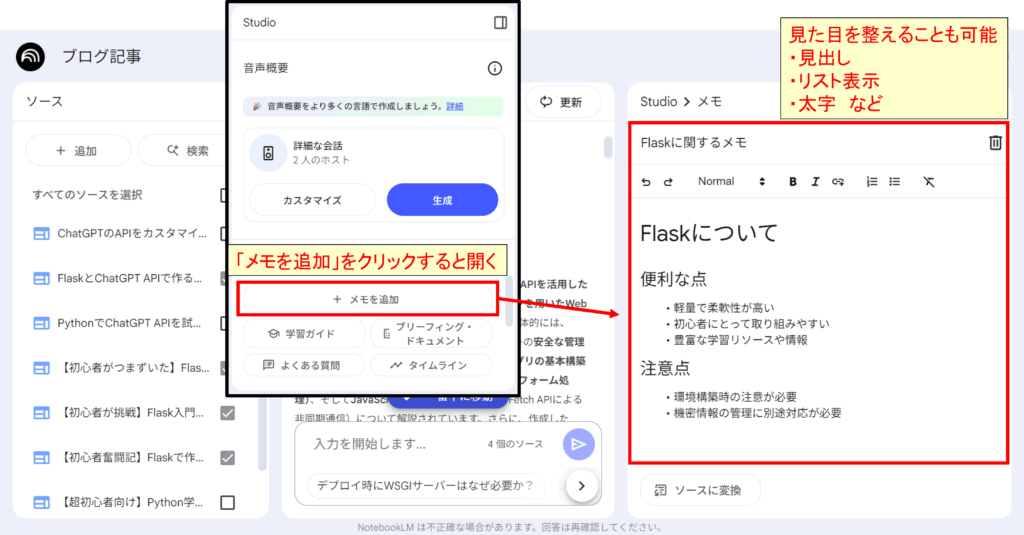
活用例
- 論文作成の下準備: 参考文献をNotebookLMにアップロードし、関連するテーマについてAIに質問します。AIの回答の中で特に重要な部分をノートに保存。さらに、自分の考察や、その情報と他の参考文献との関連性などをメモとして追記していきます。こうして集めたノートは、論文の構成を考えたり、実際に執筆したりする際の下書きとして有効です。
- 資格試験の学習ノート: 教科書や問題集のPDFをアップロードし、重要なポイントや間違えやすい箇所についてAIに解説させ、その内容をノートにまとめます。自分で理解した内容を自分の言葉でメモに追加することで、記憶の定着を助けます。後からノートを見返すことで、効率的な復習が可能です。
情報の幅を広げる!「Web検索提案機能」
手持ちの資料だけでは情報が足りない、もっと多角的な視点が欲しい、ということはよくありますよね。そんな時、わざわざブラウザを開いて検索し直すのは少し手間がかかります。NotebookLMの「Web検索提案機能」は、そんな手間を解消し、情報収集をスムーズにしてくれます。
Web検索提案機能でできること
この機能は、あなたが気になるキーワードやトピックを入力すると、NotebookLMが自動でインターネット上から関連性の高い情報源(Webサイトや記事など)を検索し、最大10件まで概要付きで提案してくれます。
使い方
キーワード入力: NotebookLMの「ソース」画面の「検索」を選び、調べたいキーワードやトピックを入力します。
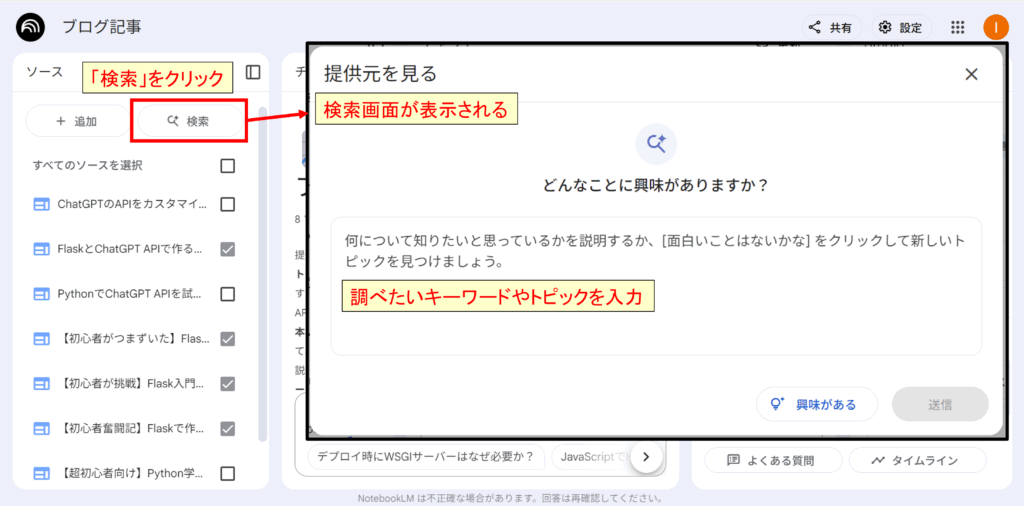
AIによる分析と提案: 入力されたキーワードに基づき、NotebookLMがWebページを分析。関連性が高いと判断したサイトや記事を最大10件まで概要付きでリストアップします。
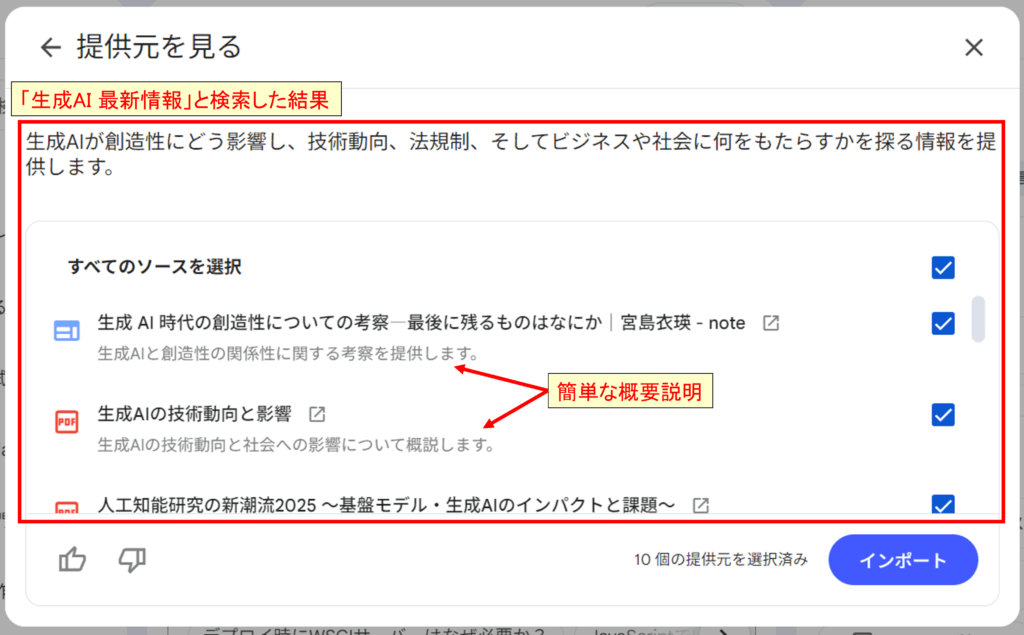
ノートブックへ追加: あなたの目的に合った情報源を選択し、ノートブックに追加します。
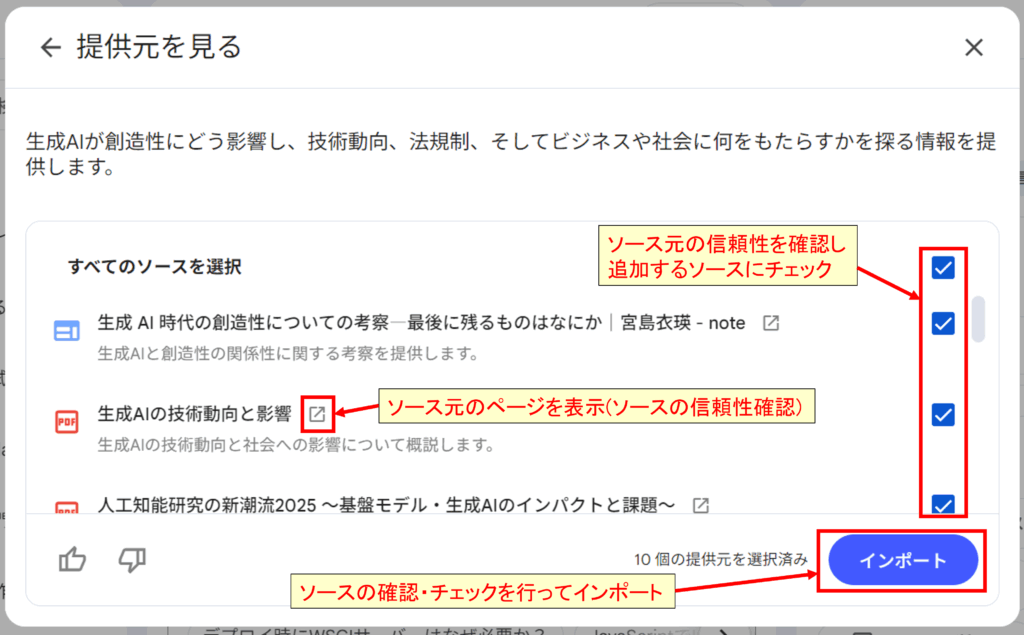
活用例
- 専門分野の調査・研究: レポート作成や研究活動において、特定のキーワード(例:「気候変動 農業 最新研究」)で検索。信頼性の高い研究機関の報告や専門家の解説記事を効率的に収集し、内容を深めるのに活用できます。
- 趣味や関心事の探求: 興味のある分野(例:「古代ローマ建築技術」)について検索。関連する博物館の解説ページや歴史ブログなどを簡単に見つけ、知識を広げるのに役立ちます。
聞き流すだけで要点理解!日本語対応の「音声概要機能」
「資料を読む時間がない」「移動中などのスキマ時間を有効活用したい」そんな方に朗報です! NotebookLMには、アップロードした資料の要点を、まるでポッドキャストのように会話形式で日本語音声にまとめてくれる「音声概要」機能が搭載されています。
音声概要機能でできること
この最新機能は、自分がアップロードした資料の内容をAIが理解し、その主要なポイントや興味深いトピックについて、複数のAIスピーカーが対話する形式で音声コンテンツを自動生成します。
- 2025年4月から日本語に正式対応! これまで英語がメインでしたが、ついに日本語でも利用できるようになり、日本のユーザーにとって格段に使いやすくなりました。
- ハンズフリーで情報収集: 通勤中や家事をしながらでも、資料の概要を耳からインプットできます。
- 複雑な内容も分かりやすく: 硬い文章で書かれた資料も、会話形式になることで、より自然に頭に入ってきやすくなります。
使い方
必要な資料をNotebookLMにアップロードし、音声概要の「生成」をクリックすることで作成出来ます。
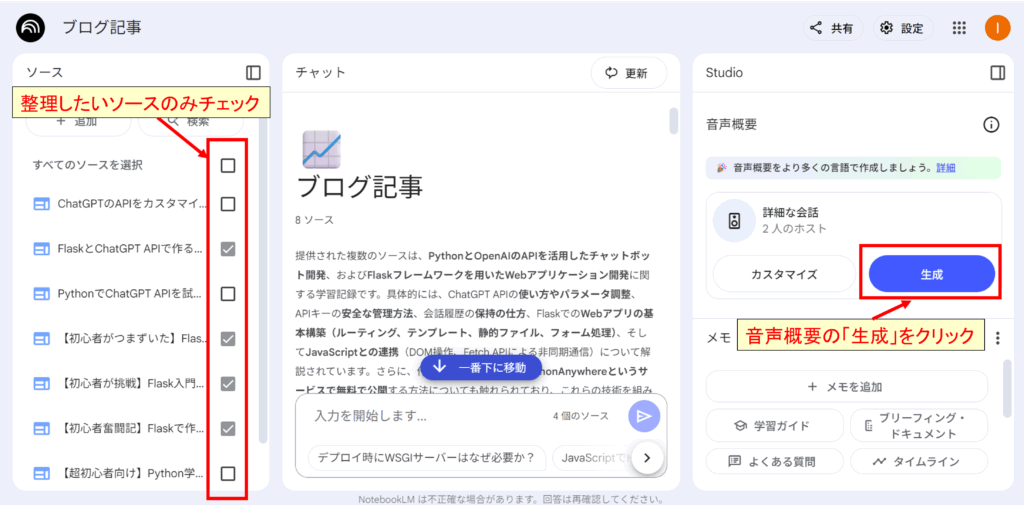
「特定のテーマに絞ってほしい」や「特定の人に向けて」など回答の指示をしたい場合は、「カスタマイズ」を選択して指示を入力出来ます。
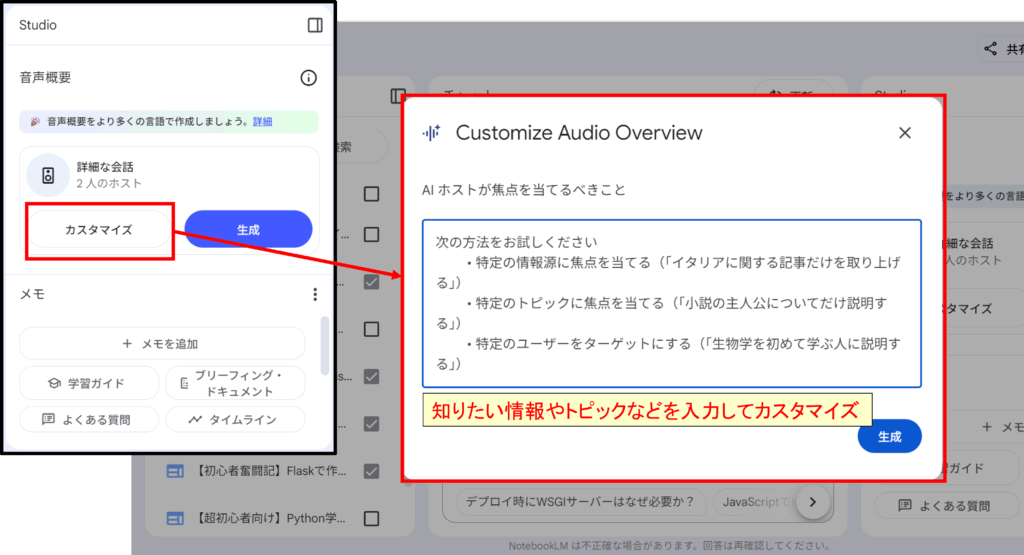
活用例
- 長文の業界レポートの把握: 数十ページにわたる市場調査レポートをアップロード。音声概要機能を使えば、主要な市場トレンド、成長予測、注目すべき企業などが会話形式で説明されるため、短時間でレポートの全体像を掴むことができます。
- 会議の議事録の振り返り: 長時間の会議の議事録テキストをアップロード。重要な決定事項や各議題のポイントなどが音声でまとめられるため、会議の内容を効率的に振り返ることができます。
- 学習教材の予習・復習: 教科書や参考書の特定範囲をアップロードし、その部分の要点を音声で確認。授業の予習や、テスト前の復習に役立ちます。
使ってみて感じた!NotebookLMを使いこなすヒントと注意点
しばらく使ってみて、気づいた点や注意点をまとめました。
- ソースの質が命!: AIは正直なので、質の低い情報や整理されてない情報を入れると、回答もイマイチに…。「何を学ばせるか」が本当に大事だと痛感しました。
- 回答は鵜呑みにしない!引用元チェックは必須: 便利だけど、たまに解釈がズレていることも。AIが出した答えは、必ず引用元を確認して、最終判断は自分でするクセをつけたいですね。
- 万能ではない: NotebookLMは、あくまでアップロードした資料の中だけで考えます。最新情報や、資料にないことは答えられません。
また、会社の機密情報など、社外秘の情報については以下の点に注意しましょう。
通常版(個人・一般向け)NotebookLMの場合
Googleは、ユーザーがアップロードしたソースやノート、クエリなどのデータをAIモデルのトレーニングには使用しないと明言しています。つまり、あなたのデータがAIの学習に使われることはありません。
ただし、完全な機密性は保証されません。サービス品質向上やトラブル対応のために、Googleの人間のレビュアーが限定的にデータを閲覧する可能性があると公表されています。
ビジネス向け(Workspace/Enterprise)NotebookLMの場合
ビジネス向けNotebookLMでは、データは利用者と共有相手だけに限定され、より高いレベルの機密性が確保されます。Google Cloudのエンタープライズセキュリティ基盤上で動作し、アクセス制御やデータ暗号化、ネットワーク制限、各種コンプライアンス基準への準拠など、企業利用に適した機能が備わっています。
- 通常版NotebookLMでは、AI学習には使われませんが、機密情報の完全な秘匿は保証されないため、会社の機密情報はアップロードしない方が安全です。
- 機密性が求められる場合は、ビジネス向け(Enterprise/Workspace)NotebookLMの利用を検討してください。
まとめ:NotebookLMは「育てる」AI!学習・仕事の効率化に期待大
NotebookLMを実際に使ってみて、「これは情報整理や知識活用の新しい形かも!」と感じました。
- 散らばった情報が整理される
- 必要な知識にすぐアクセスできる
- 資料を横断的に見て、新しい発見がある
まさに「自分専用のパーソナルAI」を持つ感覚です。
まだ発展途上のツールですが、使い方次第で学習や仕事の進め方を大きく変える可能性があると感じました。 まずは手持ちの資料で、気軽に試してみてください!きっと資料整理が効率化するはずです!







